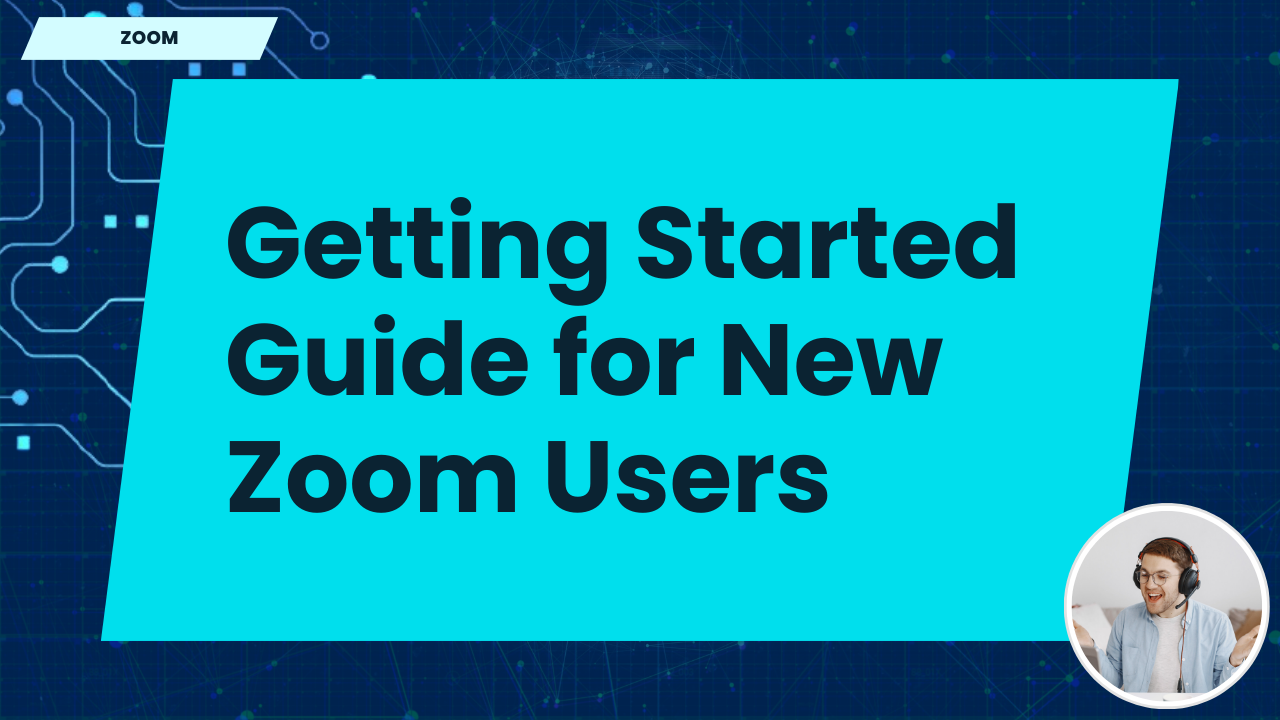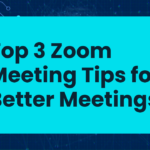Zoom Meeting Getting Started Guide: A Step-by-Step Guide for New Users
If you’re new to Zoom, it can seem a bit overwhelming at first. However, Zoom is a user-friendly platform that makes video conferencing simple for everyone. Whether you’re using it for work meetings, virtual classrooms, or social gatherings, this step-by-step guide will walk you through the process of getting started with Zoom, from signing up to hosting your first meeting.
1. Sign Up for a Zoom Account
Before you can use Zoom, you’ll need to create an account. Here’s how to sign up:
- Go to the Zoom sign-up page and enter your email address or use the option to sign up with Google, Facebook, or SSO.
- Check your email inbox for a confirmation link, then click the link to activate your account.
- Once your account is activated, follow the on-screen instructions to complete your profile.
Zoom offers free and paid plans. If you only need basic features, the free plan should suffice, providing unlimited one-on-one meetings and group meetings up to 40 minutes.
2. Download and Install Zoom
After signing up, you’ll need to download the Zoom app to participate in or host meetings. Here’s how to do it:
- Go to the Zoom download center.
- Download the Zoom desktop client for Windows or Mac, or the Zoom mobile app for iOS or Android.
- Once the download is complete, install the app by following the on-screen instructions.
After installation, open the Zoom app and sign in using the credentials you created during sign-up.
3. Join a Zoom Meeting
Joining a Zoom meeting is straightforward. Here’s how to do it:
- Open the Zoom app and click Join a Meeting.
- Enter the meeting ID provided by the host. This can be found in the invitation email or calendar event.
- Type your display name and choose whether to join with audio and video enabled.
- Click Join to enter the meeting.
If the host has enabled a passcode or waiting room, you may need to enter the passcode or wait to be admitted before joining.
4. Schedule or Host a Zoom Meeting
Hosting a Zoom meeting allows you to invite others to join and manage the meeting settings. Here’s how to schedule or start a Zoom meeting:
Schedule a Zoom Meeting
- Open the Zoom app and sign in.
- Click on the Schedule button on the home screen.
- Fill in the meeting details such as the title, date, time, and duration.
- Select whether to require a passcode and enable a waiting room.
- Once scheduled, click Save. You can send out meeting invitations via email or calendar invites.
Start an Instant Meeting
If you need to start a meeting right away, follow these steps:
- In the Zoom app, click New Meeting.
- Zoom will launch a meeting room with you as the host.
- Click Invite to send invites to participants via email or contacts, or share the meeting link directly.
5. Basic In-Meeting Controls
Once you’re in a Zoom meeting, you’ll have access to several controls to manage the meeting effectively. Here are some basic features you should know:
Mute/Unmute and Start/Stop Video
- Mute/Unmute: Click the microphone icon in the bottom-left corner of the Zoom window to mute or unmute yourself.
- Start/Stop Video: Click the camera icon next to the microphone icon to turn your video on or off.
Share Your Screen
To share your screen during a Zoom meeting:
- Click the Share Screen button in the meeting toolbar.
- Select the window, application, or screen you want to share.
- Click Share to start sharing your screen with participants.
Chat with Participants
Use Zoom’s chat feature to send messages to all participants or privately to a specific person:
- Click the Chat button in the meeting toolbar.
- Type your message and choose whether to send it to everyone or a specific participant.
6. End or Leave a Zoom Meeting
When your meeting is finished, you can end the meeting for everyone or leave the meeting if you’re not the host:
- To end the meeting for everyone, click End Meeting in the bottom-right corner and confirm your choice.
- If you’re a participant and need to leave, click Leave Meeting and confirm.
Conclusion
Zoom is a versatile platform that’s easy to use, even for beginners. By following this guide, you’ll be ready to join and host Zoom meetings with confidence. With its wide range of features, Zoom can help you stay connected and productive, whether for work, school, or personal use.