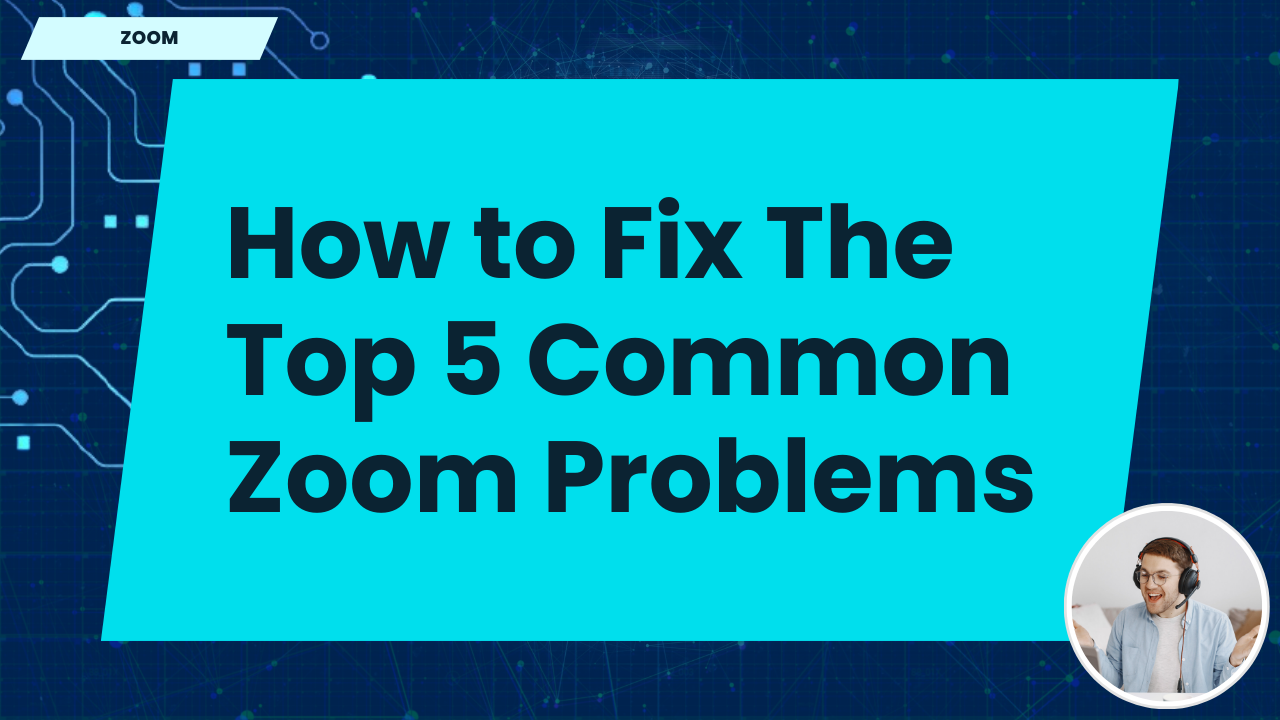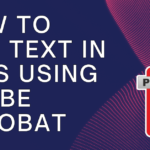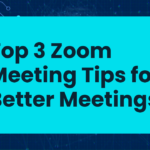How to Fix the Top 5 Common Zoom Problems: A Quick Troubleshooting Guide
Zoom is a powerful and widely used platform for video conferencing, but like any technology, it’s not without its challenges. Users may encounter various issues, from audio glitches to video problems or connection drops. In this guide, we’ll explore five common Zoom problems and provide solutions to quickly troubleshoot them.
1. Microphone Not Working
One of the most frequent issues users face on Zoom is their microphone not working, preventing them from being heard during meetings. Here’s how to fix it:
Check Zoom Audio Settings
First, make sure that Zoom is using the correct microphone:
- Open the Zoom app and click on your profile icon in the top-right corner.
- Select Settings and go to the Audio tab.
- Under the Microphone section, ensure that the correct microphone is selected from the dropdown menu.
- Click Test Mic to check if Zoom is detecting sound from your microphone.
Check System Settings
If Zoom’s audio settings are correct but your microphone still isn’t working, check your system’s audio settings:
- On Windows, go to Settings > System > Sound and ensure that your microphone is selected as the input device.
- On Mac, go to System Preferences > Sound and check that the correct microphone is selected under the input tab.
2. Poor Video Quality
Poor video quality during Zoom calls can be frustrating, but it’s often caused by lighting or internet issues. Here’s how to improve your video quality:
Improve Lighting
Good lighting is crucial for high-quality video during Zoom meetings. Here’s how to enhance your lighting setup:
- Sit facing a light source, such as a window, to brighten your face and surroundings.
- Avoid backlighting, as it can make your video appear dark.
- Use an external light source, like a desk lamp or ring light, to create even lighting.
Check Internet Connection
Slow or unstable internet can also affect your video quality. To improve your connection:
- Switch to a wired Ethernet connection for a more stable internet experience.
- Close other bandwidth-heavy applications running in the background.
- If possible, position yourself closer to your Wi-Fi router to strengthen the signal.
3. Echo or Audio Feedback
Echo or feedback during Zoom meetings can disrupt communication, but it’s usually easy to fix. Here’s how:
Use Headphones
Echo is often caused by sound from your speakers being picked up by your microphone. To prevent this, use headphones instead of external speakers.
Mute Yourself When Not Speaking
If you’re in a meeting with many participants, background noise from multiple microphones can cause echo or feedback. To reduce this:
- Mute yourself when you’re not speaking.
- Ask others to do the same to minimize background noise.
4. Connection Issues or Dropped Calls
Zoom meetings can sometimes drop or experience lag due to connection issues. Here’s how to stabilize your Zoom calls:
Check Your Internet Speed
Zoom requires a minimum internet speed of 1.5 Mbps for optimal performance. To check your speed, use an online tool like Speedtest by Ookla. If your speed is low:
- Restart your router and modem to refresh your connection.
- Consider upgrading your internet plan if you frequently experience slow speeds.
Switch to a Wired Connection
Wi-Fi connections can be unreliable, especially during video calls. If possible, use a wired Ethernet connection for more stable performance.
5. Screen Sharing Problems
Screen sharing is one of Zoom’s most useful features, but it can sometimes fail to work properly. Here’s how to fix common screen sharing problems:
Ensure the Correct Screen is Selected
If participants can’t see your screen, you may have shared the wrong window or application. To correct this:
- Click the Share Screen button in the Zoom toolbar.
- Select the window or application you want to share, then click Share.
Check Screen Sharing Permissions
If you’re unable to share your screen, check your permissions:
- On Mac, go to System Preferences > Security & Privacy > Screen Recording and ensure that Zoom is allowed to record your screen.
- On Windows, check your firewall settings to make sure Zoom isn’t being blocked.
Conclusion
By following these troubleshooting tips, you can resolve the most common Zoom problems and enjoy smoother, more productive meetings. Whether it’s fixing audio issues, improving video quality, or solving screen-sharing problems, these solutions will help you get the most out of Zoom.