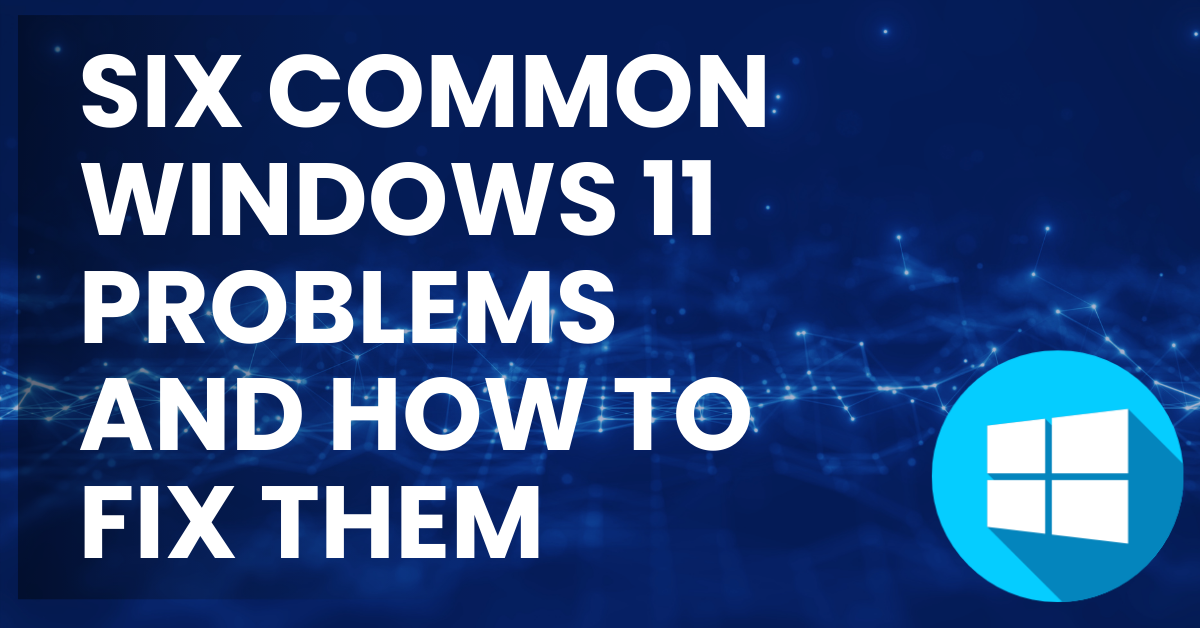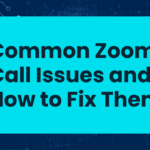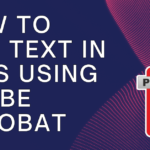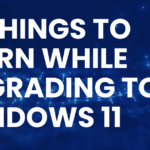Six Common Windows 11 Problems and How to Fix Them: A Troubleshooting Guide
Windows 11 brings a new and improved experience for users, but like any operating system, it comes with its own set of issues. From performance slowdowns to compatibility problems, Windows 11 users may encounter various challenges. In this guide, we’ll explore six common Windows 11 problems and how to fix them, ensuring a smoother experience with Microsoft’s latest OS.
1. Slow Performance
One of the most common complaints about Windows 11 is slow performance, especially on older devices. This can be caused by unnecessary startup programs, background apps, or insufficient system resources.
How to Improve Windows 11 Performance
- Press Ctrl + Shift + Esc to open Task Manager.
- Go to the Startup tab and disable unnecessary programs by right-clicking and selecting Disable.
- Reduce background processes by closing apps you’re not using.
- Ensure your PC meets Windows 11’s system requirements. Consider upgrading RAM or storage for better performance.
By reducing startup programs and freeing up system resources, you can improve the performance of Windows 11 on your device.
2. Compatibility Issues with Apps
Some users may experience compatibility issues with older apps after upgrading to Windows 11. Certain software may not function correctly or may crash unexpectedly.
How to Fix Compatibility Issues
- Right-click on the app icon and select Properties.
- Go to the Compatibility tab.
- Check the box for Run this program in compatibility mode for, and select an older version of Windows (such as Windows 10 or 8).
- Click Apply and OK to save the changes.
Running apps in compatibility mode can help resolve issues with older programs that aren’t fully optimized for Windows 11.
3. Wi-Fi Connectivity Problems
Windows 11 users may encounter issues with Wi-Fi connectivity, including slow internet speeds or frequent disconnections. This could be due to outdated network drivers or incorrect settings.
How to Fix Wi-Fi Issues in Windows 11
- Press Windows + X and select Device Manager.
- Expand the Network adapters section.
- Right-click on your Wi-Fi adapter and select Update driver.
- Choose Search automatically for updated driver software and follow the instructions to update your network drivers.
- If the problem persists, reset your network settings by going to Settings > Network & Internet > Advanced network settings > Network reset.
Updating your drivers or resetting your network settings can often fix Wi-Fi issues on Windows 11.
4. Audio Problems
Some Windows 11 users may experience audio issues, such as no sound, poor sound quality, or incorrect audio output devices being selected.
How to Fix Audio Issues in Windows 11
- Press Windows + I to open the Settings app.
- Go to System > Sound.
- Ensure that the correct output device (e.g., speakers or headphones) is selected.
- If the issue persists, go to Device Manager, expand the Sound, video, and game controllers section, right-click on your audio device, and select Update driver.
- Restart your computer after updating the driver to see if the issue is resolved.
Correcting the audio output settings or updating the audio drivers can often fix sound-related problems in Windows 11.
5. Blue Screen of Death (BSOD)
The Blue Screen of Death (BSOD) is a serious issue that can occur due to hardware problems, driver issues, or corrupted system files. If you experience frequent BSODs, it’s important to address the underlying cause.
How to Fix BSOD in Windows 11
- Update your drivers by using Device Manager or Windows Update.
- Run the System File Checker to scan for and repair corrupted system files. Open Command Prompt as an administrator and type sfc /scannow, then press Enter.
- Check your hardware components (RAM, hard drive, etc.) for any issues. If hardware problems are detected, consider replacing the faulty components.
- Use Windows’ built-in Startup Repair tool to fix any startup issues that may be causing the BSOD.
By updating drivers, running system scans, and checking your hardware, you can often resolve the BSOD problem in Windows 11.
6. Battery Draining Quickly
Some users report that their laptop battery drains faster after upgrading to Windows 11. This can be due to high-performance settings, background apps, or unnecessary features running in the background.
How to Improve Battery Life on Windows 11
- Go to Settings > System > Power & battery.
- Enable Battery saver mode to reduce battery consumption.
- Disable background apps by going to Settings > Apps > Installed apps and turning off background app permissions for apps you don’t need running in the background.
- Lower the display brightness or switch to power-saving settings in the Power & battery menu.
Adjusting power settings, limiting background apps, and reducing brightness can help extend battery life on Windows 11 devices.
Conclusion
While Windows 11 offers many new features and improvements, it’s not without its issues. By following the solutions provided in this guide, you can troubleshoot and fix common problems such as slow performance, Wi-Fi issues, and battery drain. Regular updates and maintenance will help keep your Windows 11 device running smoothly.