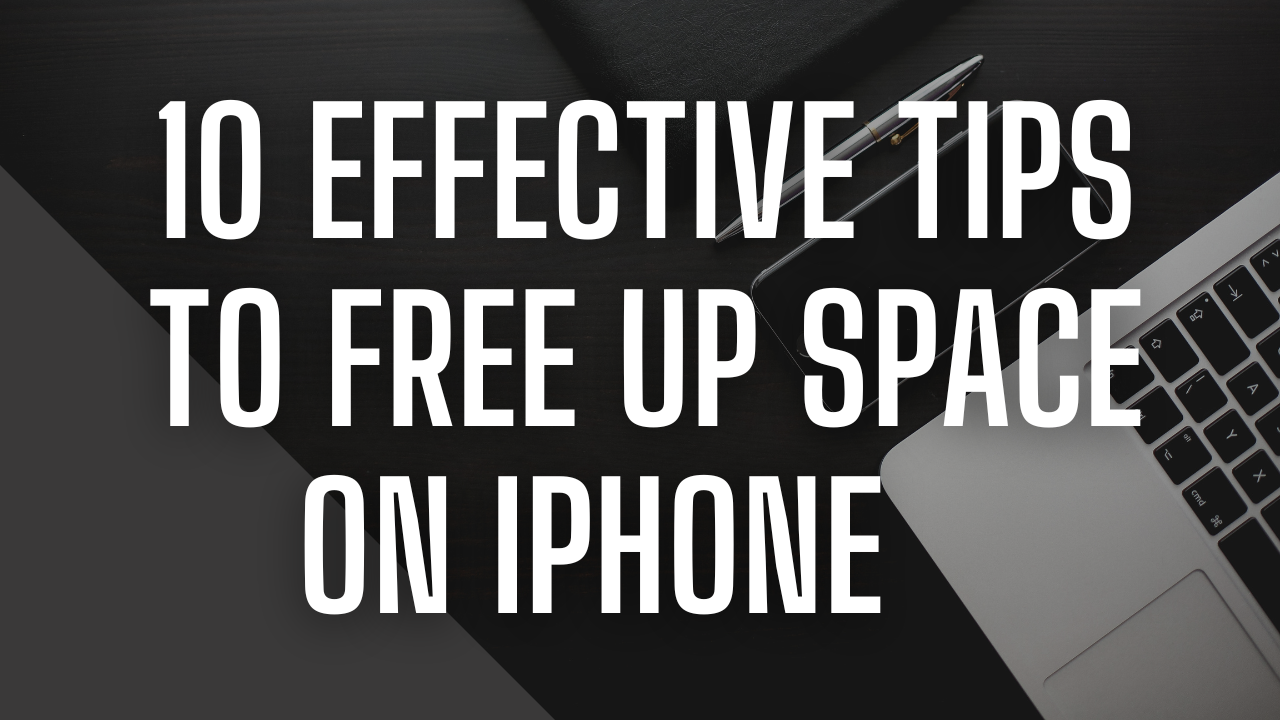How to Free Up Space on iPhone: 10 Effective Tips to Clear Storage
If your iPhone is running out of storage space, it can slow down performance and prevent you from downloading new apps, taking photos, or installing updates. Fortunately, there are several ways to free up space on your iPhone and improve its performance. In this guide, we’ll walk you through 10 effective tips to clear storage on your iPhone.
1. Delete Unused Apps
One of the easiest ways to free up space is by deleting apps you no longer use. Over time, apps can accumulate and take up significant storage.
How to Delete Unused Apps
- Go to Settings > General > iPhone Storage.
- Scroll through the list of apps and see how much space each one is taking up.
- Select the app you want to remove and tap Delete App.
Consider reviewing your apps periodically to ensure you’re only keeping the ones you use regularly.
2. Enable Offload Unused Apps
If you don’t want to manually delete apps but still want to save space, you can enable the “Offload Unused Apps” feature. This automatically removes apps you haven’t used in a while but keeps their documents and data saved.
How to Enable Offload Unused Apps
- Go to Settings > App Store.
- Toggle on Offload Unused Apps.
This feature helps save space without losing important app data.
3. Clear Safari Cache and Website Data
Safari stores website data and cache that can accumulate over time. Clearing this data can free up space on your iPhone.
How to Clear Safari Cache
- Go to Settings > Safari.
- Scroll down and tap Clear History and Website Data.
Clearing the cache regularly can help optimize storage and improve browser performance.
4. Delete Large Attachments in Messages
Attachments in text messages, such as photos, videos, and documents, can take up a lot of space. Deleting these attachments can free up significant storage.
How to Delete Large Attachments
- Go to Settings > General > iPhone Storage.
- Tap on Messages, then scroll down to Review Large Attachments.
- Select and delete any large attachments you no longer need.
Removing large message attachments can free up space without deleting the entire conversation.
5. Review and Delete Old Photos and Videos
Photos and videos are some of the largest space hogs on iPhones. Regularly reviewing and deleting unwanted or duplicate media can save a lot of storage.
How to Delete Old Photos and Videos
- Open the Photos app and go to Albums.
- Select Recently Deleted and delete media you no longer need.
- Consider using a third-party app to remove duplicates or blurry photos automatically.
Backing up photos to iCloud or external storage before deleting them can help preserve your memories while freeing up space on your iPhone.
6. Use iCloud for Photos and Files
iCloud offers cloud storage that can help reduce the amount of data stored directly on your iPhone. By enabling iCloud Photos, your photos and videos are uploaded to iCloud, and lower-resolution versions are kept on your device.
How to Enable iCloud Photos
- Go to Settings > Photos.
- Toggle on iCloud Photos.
- Select Optimize iPhone Storage to save space on your device.
This allows you to access all your photos from iCloud while saving storage space on your iPhone.
7. Delete Unnecessary Files in iCloud Drive
If you use iCloud Drive, files stored there may also be taking up space on your iPhone. Deleting unneeded files from iCloud Drive can help free up storage.
How to Delete Files from iCloud Drive
- Open the Files app on your iPhone.
- Go to iCloud Drive and browse for unnecessary files.
- Swipe left on the files you want to delete and tap Delete.
Regularly clearing out old files from iCloud Drive can help keep your iPhone storage optimized.
8. Remove Offline Downloads from Streaming Apps
Streaming apps like Netflix, Spotify, and YouTube allow you to download content for offline viewing. These downloads can take up a lot of space, especially if you’ve accumulated them over time.
How to Remove Offline Downloads
- Open the app (e.g., Netflix, Spotify).
- Go to your downloads section and delete content you no longer need.
Clearing offline downloads is an easy way to reclaim storage space while keeping the app itself.
9. Optimize Storage for Music and Podcasts
If you listen to a lot of music or podcasts, these files can quickly take up space. Fortunately, you can optimize storage by setting automatic removal of played content.
How to Optimize Music and Podcast Storage
- For Music: Go to Settings > Music > Optimize Storage and enable it.
- For Podcasts: Go to Settings > Podcasts > Remove Played Episodes.
This will automatically delete old music and podcast files, saving space without requiring manual removal.
10. Reset All Settings
If your iPhone’s storage is still full after trying these tips, resetting all settings can help by removing unnecessary configuration files without deleting your personal data.
How to Reset All Settings
- Go to Settings > General > Reset.
- Select Reset All Settings.
- Confirm and wait for the process to complete.
This will reset system settings but keep your data intact, potentially freeing up storage from old system files.
Conclusion
By following these 10 tips, you can effectively free up space on your iPhone and ensure that it runs smoothly. Whether it’s deleting unused apps, offloading media to iCloud, or clearing out old files, these strategies will help you optimize your iPhone’s storage for better performance.