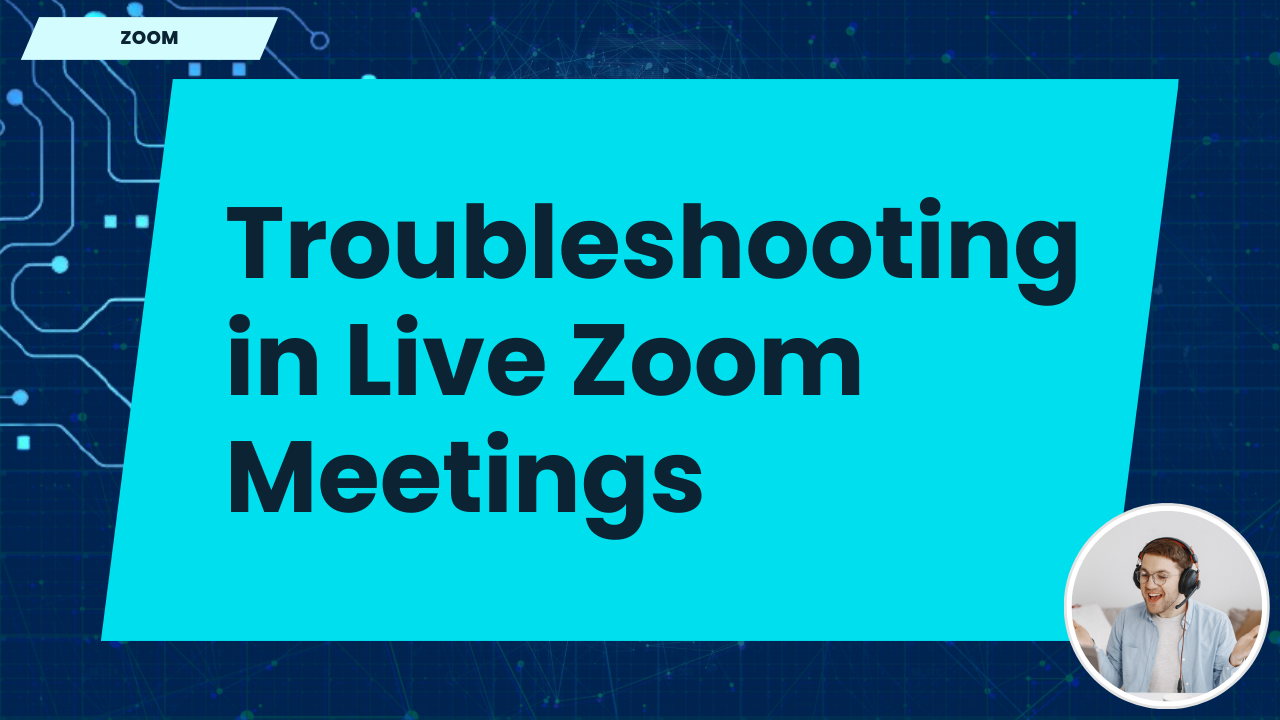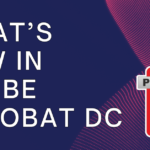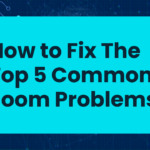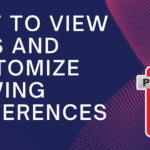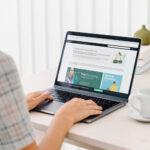Troubleshooting in Live Zoom Meetings: How to Fix Common Issues
Live Zoom meetings are an integral part of remote work, online education, and virtual events, but they’re not immune to technical difficulties. From connection problems to audio or video issues, various challenges can arise during live meetings that need quick fixes. In this guide, we’ll explore the most common problems encountered in live Zoom meetings and provide troubleshooting tips to help you resolve them efficiently.
1. Poor Internet Connection or Dropped Meetings
A slow or unstable internet connection is one of the most frequent issues in live Zoom meetings, causing poor video quality, audio dropouts, or even disconnecting from the meeting entirely. Here’s how to fix this problem:
Check Your Internet Speed
Ensure that you have sufficient internet speed to support Zoom. You need at least 1.5 Mbps for standard video conferencing and higher speeds for HD video. To check your speed:
- Visit a speed test website (such as Speedtest by Ookla).
- If your internet speed is too slow, consider upgrading your plan or switching to a more stable connection, such as a wired Ethernet connection.
Minimize Bandwidth Usage
Other applications or devices using your internet connection can slow down Zoom. Try the following steps to free up bandwidth:
- Close other applications running on your computer that may be consuming bandwidth (e.g., video streaming, large downloads).
- Ask others in your household or office to pause bandwidth-heavy activities like streaming or gaming during the meeting.
Use a Wired Connection
Wi-Fi connections can sometimes be unstable, leading to dropped meetings or lag. Switch to a wired Ethernet connection for a more stable and reliable internet experience.
2. Audio Problems During the Meeting
Audio issues, such as not being able to hear others or participants not hearing you, are another common problem in live Zoom meetings. Here’s how to troubleshoot these issues:
Check Your Audio Settings
First, make sure you are using the correct microphone and speaker settings in Zoom:
- Click on the arrow next to the microphone icon in the Zoom toolbar.
- Select Audio Settings.
- Under the Microphone section, ensure that the correct microphone is selected.
- Under the Speaker section, check that your desired output device (e.g., headphones, speakers) is selected.
Unmute Yourself and Others
Make sure that your microphone is not muted. In the bottom-left corner of the Zoom window, check if the microphone icon has a red slash through it. If it does, click on the icon to unmute yourself.
If others can’t hear you or you can’t hear them, they may also be muted. Ask them to check their mute settings or use the Ask to Unmute feature if you’re the host.
Test Your Audio
If your audio is still not working, use Zoom’s built-in audio testing feature to diagnose the problem:
- In Zoom, click on your profile icon and go to Settings.
- Select Audio and click Test Speaker and Test Mic to check whether Zoom is detecting sound properly.
3. Video Issues or Poor Video Quality
Video issues, such as poor quality, frozen screens, or the camera not working, can disrupt the flow of your meeting. Here’s how to address video-related problems:
Check Your Camera Settings
If your camera isn’t working, start by ensuring it’s selected and enabled in Zoom:
- Click the arrow next to the camera icon in the Zoom toolbar.
- Select Video Settings.
- Ensure that the correct camera is selected in the dropdown menu.
- Click Preview to see if the camera is working.
If Zoom is not detecting your camera, try unplugging and reconnecting the camera or updating its drivers.
Improve Video Quality
Low video quality is often due to poor internet connectivity. To improve the quality of your video feed:
- Use a wired Ethernet connection instead of Wi-Fi for a more stable internet connection.
- Ensure adequate lighting in the room to improve the video feed. Cameras perform better in well-lit environments.
- In Zoom’s Video Settings, enable HD Video if your internet connection supports it.
4. Screen Sharing Problems
Screen sharing is a vital tool in Zoom meetings, but problems such as blank screens or participants not seeing your shared content can arise. Here’s how to fix these issues:
Ensure the Correct Screen is Selected
If participants can’t see your screen, make sure you’ve selected the right window or screen to share:
- Click the Share Screen button in the Zoom toolbar.
- Select the correct window or application you want to share from the list of options.
- Click Share.
Check Permissions for Screen Sharing
On Mac and Windows, Zoom needs permission to share your screen. Ensure that screen recording or sharing permissions are enabled:
- On Mac, go to System Preferences > Security & Privacy > Screen Recording and enable Zoom.
- On Windows, check the firewall settings to ensure Zoom is not being blocked.
5. Meeting Lag or Delays
If you notice lag or delays in your Zoom meetings, it’s often due to high CPU usage or bandwidth limitations. Here’s how to resolve this issue:
Close Unnecessary Applications
Running too many applications during a Zoom meeting can slow down your computer and cause Zoom to lag. Close any unnecessary applications running in the background to free up system resources.
Switch to a Wired Connection
A wired Ethernet connection provides a more stable internet connection than Wi-Fi, which can help reduce lag and delays during Zoom meetings.
Conclusion
Troubleshooting issues in live Zoom meetings can help ensure smoother communication and reduce interruptions. By following the tips outlined in this guide, you can resolve most common problems, including internet connectivity issues, audio and video glitches, and screen-sharing difficulties. Make sure your Zoom software and device drivers are always up to date to minimize the likelihood of encountering these issues in future meetings.