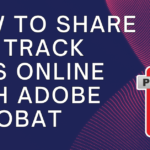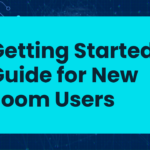Common Zoom Call Issues and How to Fix Them: Troubleshooting Guide
Zoom has become an essential tool for video conferencing, but like any technology, it can run into problems. From audio issues to poor video quality or connection problems, Zoom calls may face common technical challenges that can disrupt your meetings. In this guide, we’ll address some of the most frequent Zoom call issues and provide troubleshooting steps to help you resolve them quickly.
1. Audio Problems During Zoom Calls
One of the most frequent issues with Zoom is audio problems, where participants either can’t hear each other or experience poor sound quality. Here’s how to resolve these common audio problems:
Microphone Not Working
If your microphone isn’t working during a Zoom call, check the following:
- Ensure your microphone is connected properly. If you’re using an external microphone, verify that it’s plugged in correctly or paired (if Bluetooth).
- In Zoom, click on the arrow next to the microphone icon and select Audio Settings.
- Under the Microphone section, select the correct microphone and click Test Mic to check if it’s working.
- Check your computer’s privacy settings to ensure Zoom has permission to access your microphone.
Unable to Hear Other Participants
If you can’t hear others during a call, follow these troubleshooting steps:
- Ensure your speakers or headphones are connected and functioning properly.
- Click the arrow next to the microphone icon in Zoom and select Audio Settings.
- Under the Speaker section, select the correct audio output device and click Test Speaker to check if it’s working.
- Ensure that your computer’s sound settings are configured correctly.
Echo or Audio Feedback
Echo or feedback during Zoom calls is typically caused by sound from speakers being picked up by the microphone. Here’s how to fix it:
- Use headphones instead of speakers to prevent audio feedback.
- If you’re using external speakers, move your microphone away from the speakers.
- Mute yourself when you’re not speaking to minimize background noise and echo.
2. Video Issues or Poor Video Quality
Another common issue with Zoom is poor video quality or the camera not working at all. Here’s how to troubleshoot video problems:
Camera Not Working
If Zoom isn’t detecting your camera, follow these steps:
- Ensure your camera is plugged in or activated (for laptops with built-in cameras).
- Click the arrow next to the camera icon in Zoom and select Video Settings.
- In the Camera dropdown, select the correct camera and click Preview to check if it’s working.
- If your camera is still not working, try disconnecting and reconnecting it or restarting Zoom.
Improving Video Quality
If your video quality is poor, follow these steps to improve it:
- Ensure you have adequate lighting in your environment. A well-lit room can drastically improve video quality.
- Check your internet connection speed. A slow or unstable connection can cause low-quality video. Consider switching to a wired Ethernet connection for better stability.
- In Zoom, go to Settings > Video and enable HD Video for higher quality video (if your internet can support it).
3. Connection Issues or Zoom Dropping Calls
Poor internet connectivity can lead to Zoom calls dropping, lagging, or freezing. Here’s how to fix connection-related issues:
Check Your Internet Connection
A slow or unreliable internet connection is often the cause of Zoom call issues. To troubleshoot this problem:
- Use a wired Ethernet connection for a more stable and faster connection, instead of relying on Wi-Fi.
- Test your internet speed using an online speed test tool. Zoom requires at least 1.5 Mbps for a smooth video call.
- If your connection is slow, restart your modem and router to improve performance.
Close Unnecessary Applications
Bandwidth-heavy applications running in the background can interfere with Zoom calls. To free up resources:
- Close any programs that may be using a lot of bandwidth, such as video streaming, large downloads, or cloud syncing services.
- Pause any ongoing file uploads or downloads that might be consuming your bandwidth during the Zoom call.
4. Screen Sharing Issues
Screen sharing is a useful feature in Zoom, but users sometimes encounter problems where others can’t see the shared screen. Here’s how to troubleshoot screen-sharing issues:
Ensure You’ve Selected the Right Screen
If participants can’t see your screen, you may have shared the wrong window. Here’s how to fix it:
- Click the Share Screen button in the Zoom toolbar.
- Select the correct window or application from the list and click Share.
Check Screen Sharing Permissions
If Zoom isn’t allowing you to share your screen, you may need to adjust your settings:
- On a Mac, go to System Preferences > Security & Privacy > Screen Recording and allow Zoom to record your screen.
- Ensure that the meeting host has enabled screen sharing for participants.
Conclusion
Zoom call issues, from audio problems to video and connection issues, can often be resolved with simple troubleshooting steps. By following the solutions outlined in this guide, you can quickly fix common Zoom call problems and ensure your meetings run smoothly. Always ensure that your Zoom app and device drivers are up to date to prevent these issues from arising in the first place.