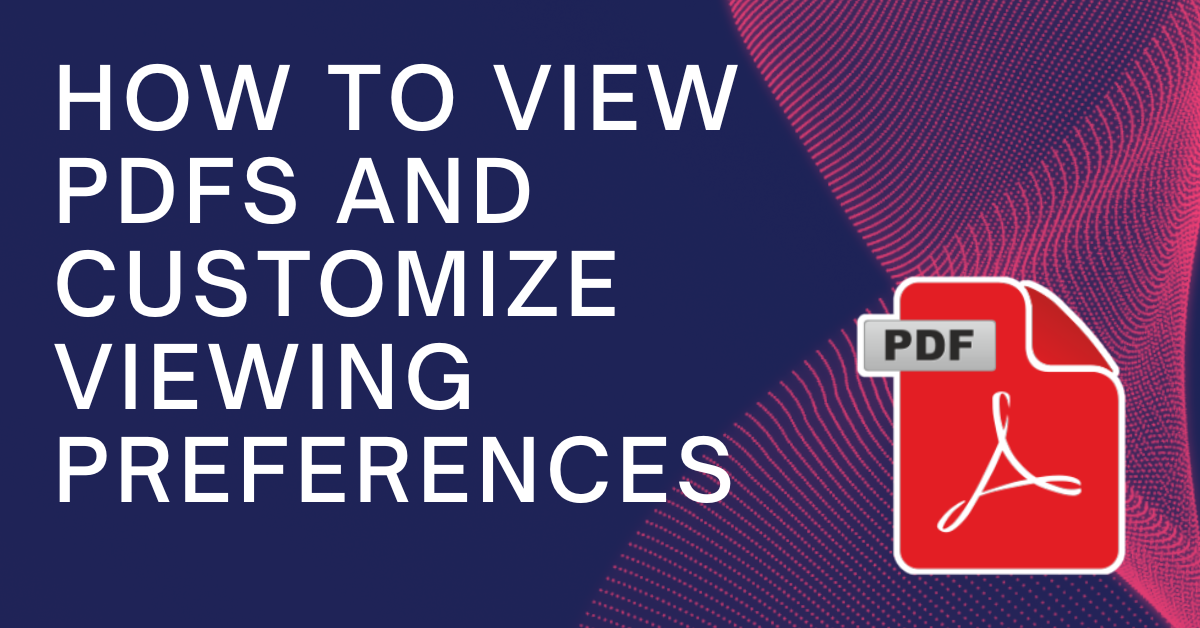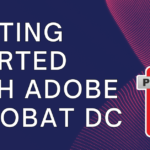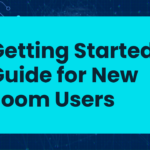How to View PDFs and Customize Viewing Preferences in Adobe Acrobat
Adobe Acrobat provides users with a range of options to view and interact with PDF documents. Whether you’re reading a short file or navigating a large document, understanding how to adjust the viewing settings in Adobe Acrobat can enhance your experience. In this guide, we’ll explore how to view PDFs effectively and customize your viewing preferences to suit your needs.
Basic PDF Viewing Options
When you open a PDF in Adobe Acrobat, you can use various tools and options to navigate the document. Here are the essential ways to view PDFs:
1. Scroll Through Pages
The most basic method for viewing PDFs is to scroll through the document using your mouse, trackpad, or arrow keys. Acrobat provides two primary scrolling modes:
- Single Page View: View one page at a time, ideal for focused reading.
- Continuous Scrolling: Enable continuous scrolling between pages for a smooth, seamless reading experience.
To switch between these modes, go to the View menu and select Page Display, where you can toggle between Single Page View and Enable Scrolling.
2. Zoom In and Out
If you need to get a closer look at specific content within your PDF, Acrobat offers several ways to zoom in and out:
- Zoom In/Out Buttons: Use the zoom buttons in the toolbar to increase or decrease the magnification of the page.
- Ctrl/Cmd + Scroll: Hold down Ctrl (Windows) or Cmd (Mac) and scroll with your mouse to zoom in or out quickly.
- Fit to Window: Click the Fit One Full Page or Fit Width button in the toolbar to automatically adjust the PDF to fit the window.
These zoom options allow you to view details like small text or images without losing sight of the overall document layout.
3. Page Navigation Tools
Adobe Acrobat offers several tools to help you navigate through your PDF:
- Page Thumbnails: Access a visual preview of all pages in the document using the Page Thumbnails pane on the left. Click any thumbnail to jump to that page.
- Go to Page: Enter a specific page number into the toolbar to jump directly to that page, useful for lengthy documents.
- Bookmarks: If the PDF includes bookmarks, use the Bookmarks pane to jump to specific sections of the document.
These navigation tools make it easier to locate content in large documents without excessive scrolling.
Adjusting Viewing Preferences
Customizing your viewing preferences in Adobe Acrobat allows you to create an optimal reading experience based on your needs and habits. Here are some key preferences you can adjust:
1. Page Display Preferences
To access and modify how your PDFs are displayed, follow these steps:
- Go to Preferences: Click Edit (Windows) or Acrobat (Mac) and select Preferences.
- Choose “Page Display”: In the Preferences window, select Page Display from the left-hand menu.
- Adjust Settings: From here, you can adjust various settings, such as:
- Default Zoom: Set a default zoom level for all PDFs when opened.
- Page Layout: Choose between single page, continuous, or two-page views.
- Smooth Scrolling: Enable or disable smooth scrolling for a more seamless experience.
These settings help you create a viewing environment that fits your preferences, whether you’re reviewing detailed reports or browsing through presentations.
2. Full-Screen and Read Mode
If you want a distraction-free reading experience, Adobe Acrobat offers two special viewing modes:
- Full-Screen Mode: To view the PDF in full screen, press Ctrl+L (Windows) or Cmd+L (Mac). This mode removes all toolbars and panels, giving you a clean, immersive view of the document.
- Read Mode: Similar to full-screen mode but with minimal controls, Read Mode provides a simplified viewing experience by hiding the toolbars and panels while still allowing basic navigation.
To enter Read Mode, click the View menu and select Read Mode, or simply press Ctrl+H (Windows) or Cmd+H (Mac).
Managing Multiple PDFs
If you’re working with multiple PDFs at the same time, Adobe Acrobat allows you to manage them efficiently:
- Tabbed Viewing: Acrobat supports tabbed viewing, allowing you to open and manage multiple PDFs in a single window. Each PDF opens in its own tab, so you can switch between documents easily.
- Document Comparison: Acrobat offers a Compare Files tool that lets you compare two PDFs side by side, highlighting differences between them. This feature is useful for tracking changes in document revisions or verifying content between versions.
Preferences for Enhanced Accessibility
Adobe Acrobat also offers viewing options designed for accessibility, ensuring that PDF content is easier to read for users with visual impairments or disabilities. Here’s how you can enhance accessibility in PDF viewing:
- Reading Order: Acrobat allows you to modify the reading order of a PDF for screen readers, ensuring the content is presented in a logical sequence.
- High-Contrast Mode: For users who require high-contrast viewing, Acrobat can adjust the colors to improve readability. Go to Preferences and select Accessibility to enable high-contrast mode.
- Text-to-Speech: Use Acrobat’s Read Out Loud feature to have the document read aloud. To enable this, go to View > Read Out Loud > Activate.
These settings make PDFs more accessible, ensuring that users of all abilities can interact with the content effectively.
Conclusion
Adobe Acrobat provides a wide range of tools and settings for viewing PDFs, making it easy to navigate and customize your experience. Whether you prefer a specific zoom level, want to use bookmarks for quick navigation, or need a distraction-free reading mode, Acrobat has all the options you need. By adjusting your viewing preferences, you can create a reading environment that suits your workflow, helping you to read and interact with PDFs more efficiently.