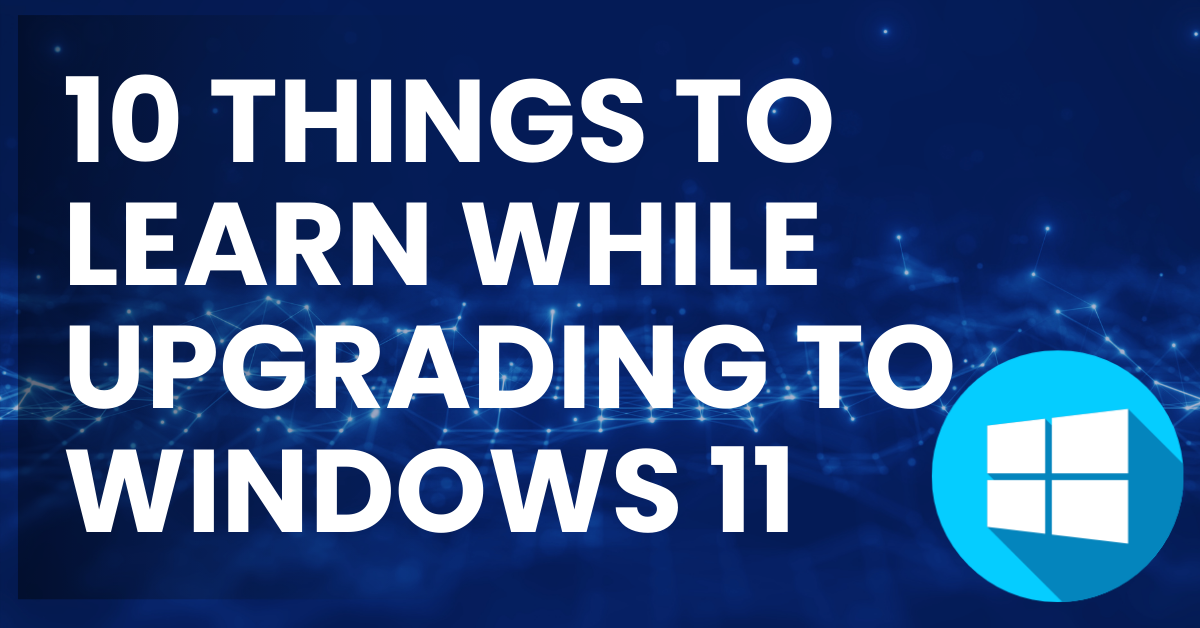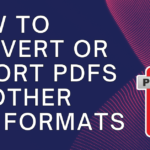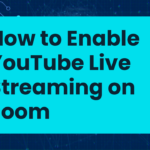10 Things to Learn While Upgrading to Windows 11: A Comprehensive Guide
Windows 11 introduces a range of new features and a refreshed design, making it a major upgrade for users of Windows 10. While upgrading can be exciting, it’s important to be prepared and understand what to expect during the process. In this guide, we’ll cover 10 key things to learn while upgrading to Windows 11, so you can make the transition as smooth as possible.
1. System Requirements for Windows 11
Before upgrading to Windows 11, make sure your device meets the minimum system requirements. Windows 11 has stricter hardware requirements compared to Windows 10.
Minimum System Requirements:
- Processor: 1 GHz or faster, 64-bit, with at least 2 cores.
- RAM: 4 GB or more.
- Storage: 64 GB or larger storage device.
- TPM: Trusted Platform Module (TPM) version 2.0.
- Graphics: DirectX 12 compatible graphics with a WDDM 2.0 driver.
To check if your device is compatible, use Microsoft’s PC Health Check tool, available on the official website.
2. Backup Your Data Before Upgrading
Backing up your data is a crucial step before any major OS upgrade. While upgrading to Windows 11 should not result in data loss, it’s always better to be safe than sorry.
How to Back Up Your Data
- Use OneDrive or another cloud storage service to save important files and documents.
- Alternatively, use an external hard drive to back up your data manually.
Ensure all your important files are securely backed up before proceeding with the upgrade.
3. New User Interface in Windows 11
One of the most noticeable changes in Windows 11 is the redesigned user interface. The Start Menu is now centered, and windows have rounded corners for a sleeker appearance.
Key Changes to the UI:
- Start Menu: Centered and simplified, featuring pinned apps and recommended files.
- Taskbar: Now also centered, with new icons and widgets.
- Snap Layouts: A feature that allows you to organize open windows into preset layouts for multitasking.
Learning how to navigate the new UI will help you adapt to Windows 11 more quickly.
4. Compatibility with Older Apps
While most apps that worked on Windows 10 should also work on Windows 11, there may be some compatibility issues with older software. If you rely on legacy apps, it’s important to check compatibility before upgrading.
How to Ensure App Compatibility
- Visit the software developer’s website to check for Windows 11 support.
- Run apps in compatibility mode if they don’t work as expected.
If an app isn’t compatible, consider updating or finding an alternative solution.
5. TPM 2.0 Requirement
Windows 11 requires TPM 2.0, a hardware security feature that enhances protection against malware and unauthorized access. However, not all devices have TPM 2.0 enabled by default.
How to Enable TPM 2.0
- Restart your PC and enter the BIOS or UEFI settings (usually by pressing F2 or Delete during startup).
- Look for TPM settings under the security tab and enable it.
- Save your changes and restart your PC.
Enabling TPM 2.0 is essential for upgrading to Windows 11 on compatible devices.
6. New Features in Windows 11
Windows 11 comes with several new features designed to enhance productivity and user experience. These include improved multitasking, new widgets, and better integration with Microsoft Teams.
Key New Features:
- Snap Layouts: Organize open windows into preset layouts for easier multitasking.
- Widgets: Customizable widgets for news, weather, and calendar updates.
- Microsoft Teams Integration: A built-in chat feature that allows easy communication from the taskbar.
Familiarizing yourself with these features will help you get the most out of Windows 11.
7. Performance Improvements
Windows 11 includes performance improvements that help your system run faster and more efficiently, particularly when running multiple apps or using a high-end device.
Performance Enhancements Include:
- Better memory management for running multiple apps simultaneously.
- Optimized window handling, resulting in a smoother multitasking experience.
- Improvements to power efficiency, leading to better battery life on laptops.
If you have a powerful machine, you’ll likely notice significant performance boosts with Windows 11.
8. Windows Update and Upgrade Process
Upgrading to Windows 11 is straightforward through Windows Update. However, the process can take some time depending on your system specifications and internet speed.
How to Upgrade via Windows Update:
- Go to Settings > Update & Security > Windows Update.
- Click Check for Updates to see if Windows 11 is available for your device.
- If it’s available, follow the prompts to download and install the update.
Make sure your device is plugged in and has a stable internet connection during the upgrade.
9. Improved Gaming Features
Windows 11 includes several new gaming features, making it a great choice for gamers. These features include DirectStorage for faster load times and Auto HDR for enhanced visuals.
Gaming Features to Explore:
- DirectStorage: Reduces load times by optimizing data transfer between the SSD and GPU.
- Auto HDR: Enhances the color range in games for a more immersive experience.
Gamers upgrading to Windows 11 will benefit from these performance and visual improvements.
10. Rolling Back to Windows 10
If you encounter issues with Windows 11 or simply prefer the older system, you can roll back to Windows 10 within 10 days of upgrading. This option allows you to revert to your previous installation without losing any data.
How to Roll Back to Windows 10:
- Go to Settings > System > Recovery.
- Under Go back to the previous version of Windows, click Get started and follow the instructions.
Keep in mind that after 10 days, the rollback option will no longer be available.
Conclusion
Upgrading to Windows 11 can be a smooth experience if you’re well-prepared. By understanding the new features, performance improvements, and potential challenges, you can ensure that your transition to Windows 11 is successful. Be sure to back up your data, check system requirements, and explore the new features to get the most out of your upgrade.