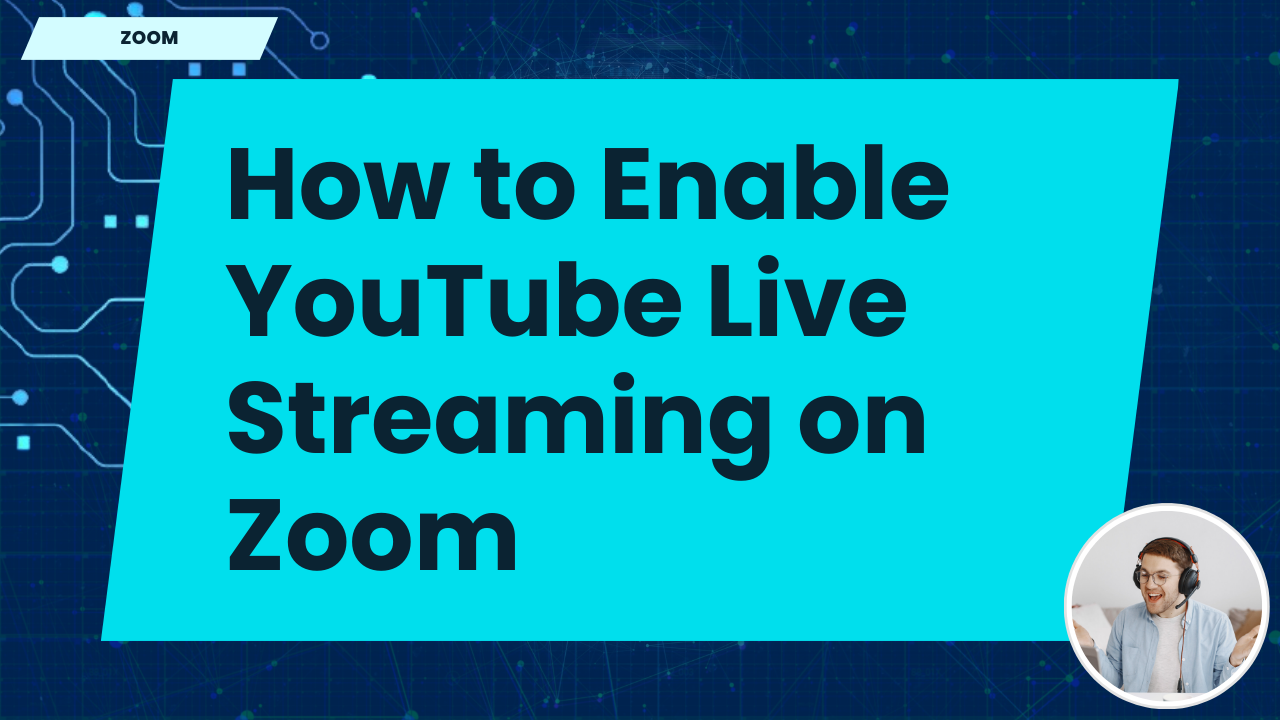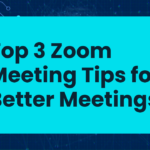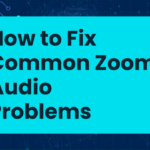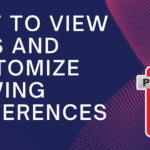How to Enable YouTube Live Streaming on Zoom and Broadcast Your Meetings
Zoom offers a powerful feature that allows users to live stream their meetings or webinars directly to YouTube. This can significantly broaden your audience and increase engagement, whether you’re hosting a webinar, a live event, or a business meeting. In this guide, we’ll walk you through the steps to enable YouTube Live streaming on your Zoom account and broadcast your meetings to a larger audience.
Why Stream Zoom Meetings to YouTube?
Streaming your Zoom meetings to YouTube offers several benefits, including:
- Reaching a Wider Audience: YouTube allows you to broadcast your Zoom meetings to an unlimited number of viewers, compared to the participant limits in Zoom itself.
- Increased Engagement: With YouTube’s live chat and interaction tools, you can engage with a larger group in real time.
- Recording for Future Use: YouTube automatically saves your live streams, making it easy for you to share or review the broadcast later.
- Accessibility: Viewers can access your live stream from any device, without needing a Zoom account.
Prerequisites for Enabling YouTube Live Streaming
Before you can start streaming Zoom meetings to YouTube, make sure you meet the following prerequisites:
- Zoom Pro, Business, Education, or Enterprise Account: Live streaming is only available for these Zoom account types.
- YouTube Account: You need an active YouTube account to broadcast your meetings.
- YouTube Live Streaming Enabled: Make sure YouTube Live streaming is enabled on your YouTube account. You may need to verify your account before you can start live streaming.
How to Enable YouTube Live Streaming on Zoom
Once you’ve confirmed that your Zoom account meets the requirements, follow these steps to enable YouTube Live streaming:
Step 1: Sign in to Zoom
- Go to Zoom’s website and sign in with your Zoom Pro, Business, Education, or Enterprise account.
Step 2: Enable Live Streaming on Your Account
- Once signed in, go to the Settings tab in the Zoom dashboard.
- Under Meeting (Advanced), find the Allow live streaming of meetings setting.
- Turn on the toggle for YouTube under the live streaming options.
- Click Save to apply the changes.
This enables live streaming to YouTube for all of your future meetings.
Step 3: Schedule a Zoom Meeting
- From your Zoom dashboard, click on Schedule a New Meeting.
- Fill in the details for your meeting, such as the title, date, and time.
- Once you’ve scheduled the meeting, click Save.
Step 4: Start Live Streaming During the Meeting
Once your meeting begins, follow these steps to start streaming on YouTube:
- During the meeting, click the More button (represented by three dots) at the bottom of the Zoom window.
- Select Live on YouTube from the options.
- A browser window will open, prompting you to log in to your YouTube account.
- After signing in, choose the YouTube channel or page where you want to stream the meeting.
- Set a title and privacy settings for your YouTube live stream, and click Go Live.
Once the stream starts, your Zoom meeting will be broadcast live on YouTube, and participants can join the stream from your YouTube channel.
Managing Your YouTube Live Stream
While streaming your Zoom meeting on YouTube, you can manage the broadcast and engage with viewers using the following features:
- Live Chat: Interact with viewers through YouTube’s live chat feature. You can enable or disable live chat before going live, and you can also assign moderators to manage the chat during the stream.
- Stream Health Monitoring: Use YouTube’s stream health dashboard to monitor the quality of the broadcast and identify any connection issues in real time.
- End the Stream: When the meeting is over, click More in Zoom, and select Stop Live Stream. This will end the broadcast on YouTube.
Troubleshooting YouTube Live Streaming Issues
If you encounter any problems while live streaming from Zoom to YouTube, here are some common issues and how to fix them:
- Issue: Unable to stream to YouTube.
Solution: Ensure that your Zoom and YouTube accounts are properly linked and that live streaming is enabled for both accounts. Double-check that you are logged into the correct YouTube account during the setup process. - Issue: Low video quality or buffering issues.
Solution: Check your internet connection. Streaming requires a stable and fast internet connection. Try using a wired connection for better reliability and speed. - Issue: Audio not broadcasting to YouTube.
Solution: Make sure the correct microphone is selected in Zoom and that audio sharing is enabled during the live stream setup.
Conclusion
Enabling YouTube Live streaming for your Zoom meetings is a great way to extend your reach and engage with a larger audience. By following the steps outlined in this guide, you can easily set up and broadcast your Zoom meetings to YouTube, allowing viewers from around the world to tune in. Make sure your Zoom and YouTube accounts are properly configured, and always check your connection and streaming settings before going live for the best results.