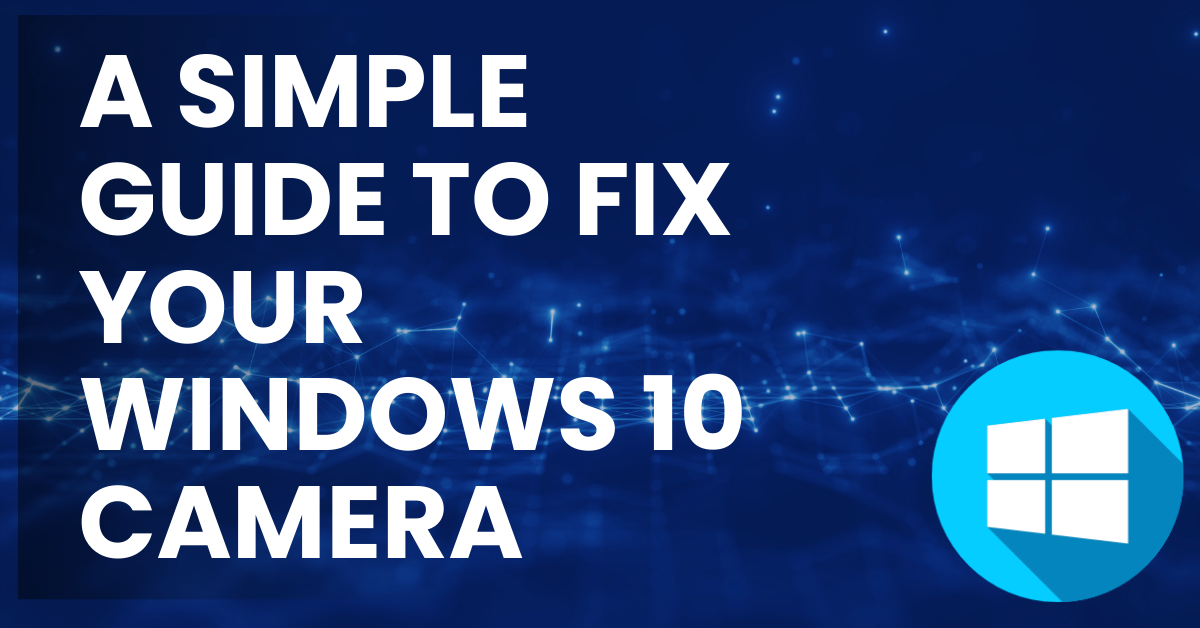A Simple Guide to Fix Your Windows 10 Camera: Troubleshooting Tips and Solutions
If your camera isn’t working on Windows 10, it can be frustrating, especially when you need it for video calls or meetings. Camera issues are common in Windows 10, but they’re often easy to fix. In this guide, we’ll walk you through simple troubleshooting steps to get your camera working again.
1. Check Camera Privacy Settings
The first step to fixing your Windows 10 camera is to check the privacy settings. If the camera is blocked by these settings, apps may not have access to it, causing it to stop working.
How to Check and Adjust Camera Privacy Settings
- Press Windows + I to open the Settings app.
- Go to Privacy > Camera.
- Ensure that the option Allow apps to access your camera is turned on.
- Scroll down and make sure that the apps you want to use with your camera are also turned on.
If the camera access was blocked, enabling it in privacy settings should resolve the issue.
2. Update Camera Drivers
Outdated or corrupt drivers can cause the camera to stop working in Windows 10. Updating the camera drivers can fix this issue by ensuring compatibility with your system.
How to Update Camera Drivers
- Press Windows + X and select Device Manager.
- Expand the Cameras section in Device Manager.
- Right-click on your camera and select Update Driver.
- Choose Search automatically for updated driver software to allow Windows to find the latest driver for your camera.
If a new driver is available, it will be installed, and your camera should start working again.
3. Reinstall Camera Drivers
If updating the drivers doesn’t work, reinstalling them might help. Reinstalling the camera drivers removes any corrupted files and replaces them with a fresh copy.
How to Reinstall Camera Drivers
- Open Device Manager by pressing Windows + X and selecting Device Manager.
- Right-click on your camera and select Uninstall Device.
- Restart your computer. Windows will automatically reinstall the camera driver during the reboot.
After reinstalling the drivers, check if the camera is functioning properly.
4. Test the Camera in a Different App
If your camera isn’t working in a specific app, it could be an issue with the app itself. Testing the camera in a different app can help determine if the problem is app-specific.
How to Test the Camera in Another App
- Open the Camera app by searching for “Camera” in the Windows search bar.
- Check if the camera works within the Camera app.
- If the camera works in the Camera app but not in other apps (e.g., Zoom, Skype), try reinstalling or updating the specific app that is causing issues.
If the camera works in the Camera app, the issue likely lies with the other application.
5. Run the Windows Troubleshooter
Windows 10 has a built-in troubleshooter that can automatically detect and fix issues with your camera. Running the troubleshooter is a quick way to resolve common camera problems.
How to Run the Camera Troubleshooter
- Press Windows + I to open the Settings app.
- Go to Update & Security > Troubleshoot.
- Select Additional Troubleshooters and click on Camera.
- Follow the on-screen instructions to run the troubleshooter and fix any detected issues.
The troubleshooter will attempt to resolve any problems it finds with your camera.
6. Check for Windows Updates
Occasionally, a Windows update may include fixes for camera issues. Keeping your system up to date can help prevent or resolve problems with your camera.
How to Check for Windows Updates
- Press Windows + I to open the Settings app.
- Go to Update & Security and click Check for Updates.
- If updates are available, install them and restart your computer.
After installing updates, try using your camera again to see if the issue is resolved.
7. Disable Antivirus Software Temporarily
In some cases, antivirus software can block your camera from working. Temporarily disabling your antivirus software can help determine if it’s causing the issue.
How to Disable Antivirus Software
- Open your antivirus program and look for an option to temporarily disable protection.
- Disable the antivirus software for a few minutes and check if the camera starts working.
If disabling the antivirus resolves the problem, you may need to adjust the antivirus settings to allow camera access.
8. Reset the Camera App
If the built-in Camera app is not working correctly, resetting it can help resolve the issue by clearing its settings and data.
How to Reset the Camera App
- Press Windows + I to open the Settings app.
- Go to Apps > Apps & Features.
- Scroll down and find the Camera app, then click on it and select Advanced Options.
- Click Reset and confirm to reset the app.
After resetting the Camera app, open it again to see if the camera is working properly.
Conclusion
If your Windows 10 camera isn’t working, the steps outlined in this guide should help you resolve the issue. Whether it’s adjusting privacy settings, updating drivers, or running the troubleshooter, these solutions cover a wide range of potential fixes. If the problem persists, consider seeking professional assistance to rule out hardware issues.