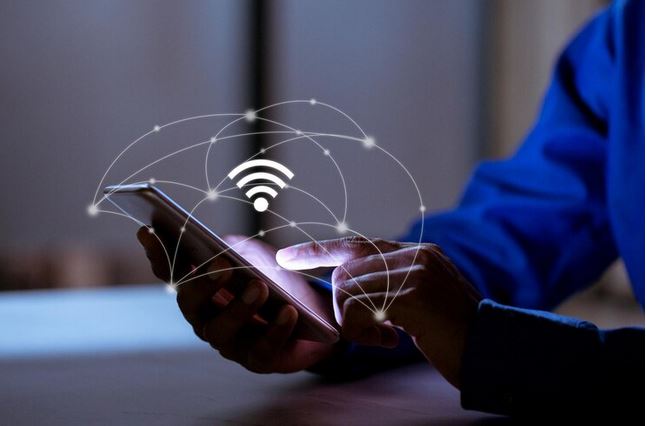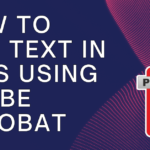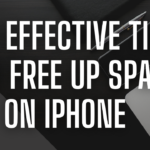This guide will walk you through effective strategies to maximize your internet and WiFi speed, ensuring a seamless online experience. While screenshots won’t be provided, detailed explanations accompany each step.
-
Table of Contents
ToggleCheck Your Internet Plan: Ensure You Have Adequate Speed
Before diving into optimizing your internet and WiFi speed, it’s essential to know the capabilities of your current internet plan. Contact your Internet Service Provider (ISP) to understand the speed you’re paying for. Ensure that your plan meets the demands of your online activities.
-
Run a Speed Test: Assess Your Current Connection
Performing a speed test is the first step in understanding your current internet speed. Use reliable online speed testing tools like Ookla’s Speedtest or Fast.com. This will provide insights into your download and upload speeds, helping you identify if you’re getting the speeds promised by your ISP.
-
Upgrade Your Router: Invest in Modern Technology
An outdated router can bottleneck your internet speed. Consider upgrading to a modern router that supports the latest WiFi standards. Look for routers that offer dual-band or tri-band functionality, and ensure compatibility with your devices.
-
Secure Your WiFi Network: Prevent Unauthorized Access
Unsecured WiFi networks are vulnerable to unauthorized access, which can slow down your connection. Enable WPA3 encryption on your router and set a strong, unique password. This ensures a secure connection and prevents others from leeching off your bandwidth.
-
Optimize Router Placement: Central and Unobstructed
The physical placement of your router significantly affects its signal strength. Position your router centrally in your living or working space, and avoid obstructions like walls and electronic devices. Elevating the router can also improve coverage.
-
Adjust WiFi Channel: Minimize Interference
Routers operate on specific channels, and interference from neighboring networks can impact performance. Access your router settings to manually select a less congested WiFi channel or enable automatic channel selection. This minimizes interference and optimizes your network’s functionality.
-
Upgrade Your Internet Plan: Meet Growing Demands
As your online activities evolve, consider upgrading your internet plan to meet growing demands. Contact your ISP to explore higher-speed plans that align with your increased connectivity needs. A robust internet plan is the foundation for optimized WiFi functionality.
-
Use Quality Ethernet Cables: Stable Wired Connections
For devices that support it, use Ethernet cables instead of relying solely on WiFi. Wired connections are generally more stable and offer faster speeds. Invest in quality Ethernet cables to ensure a reliable and high-speed connection.
-
Enable Quality of Service (QoS): Prioritize Critical Activities
Most routers come with Quality of Service (QoS) settings that allow you to prioritize specific types of internet traffic. Access your router settings to configure QoS and prioritize critical activities such as video streaming, online gaming, or video calls. This ensures a consistent and reliable experience for high-priority tasks.
-
Update Router Firmware: Stay Current
Router manufacturers release firmware updates to improve performance and address security vulnerabilities. Regularly check for firmware updates in your router settings and ensure that your router is running the latest version.
-
Limit Connected Devices: Prevent Bandwidth Congestion
The more devices connected to your WiFi network, the more likely it is to experience congestion. Limit the number of connected devices, especially for bandwidth-intensive activities. Disconnect or disable devices that aren’t actively in use.
-
Use a WiFi Range Extender: Expand Coverage
If you have dead spots or weak WiFi signals in certain areas, consider using a WiFi range extender. These devices amplify your WiFi signal and extend coverage, ensuring a strong connection throughout your home or office.
-
Update Network Drivers: Ensure Compatibility
Ensure that the network drivers for your devices are up to date. Check the manufacturer’s website or use the Windows Update feature to download and install the latest drivers. Compatibility with the latest WiFi standards and optimizations can positively impact overall functionality.
-
Consider Mesh WiFi Systems: Seamless Connectivity
For larger living or working spaces, a mesh WiFi system can provide seamless connectivity. These systems use multiple nodes to create a unified and extended network. They often come with user-friendly apps for easy management and optimization.
-
Monitor Network Usage: Identify Bandwidth-Intensive Apps
Use your router settings or third-party apps to monitor network usage. Identify bandwidth-intensive applications or devices and manage them accordingly. By understanding your network’s usage patterns, you can optimize WiFi functionality for specific needs.
-
Consider Third-Party Firmware: Advanced Customization
For advanced users, explore third-party firmware options like DD-WRT or OpenWRT. While not suitable for everyone, these alternatives provide advanced customization options within your router settings, allowing for more granular control over your WiFi network.
-
Consult ISP Support: Expert Guidance
If you encounter persistent issues or need assistance with optimizing your internet speed, don’t hesitate to contact your ISP’s support. They can provide insights, troubleshoot issues, and offer expert guidance tailored to your specific connection.
Conclusion:
Mastering Your Internet and WiFi Speed
By implementing these comprehensive strategies, you can master the art of maximizing your internet and WiFi speed. From basic configurations to advanced settings, each step contributes to a more robust, reliable, and efficient internet connection. Regularly assess and fine-tune your network settings to accommodate evolving connectivity needs, ensuring a seamless and lightning-fast online experience across all your devices.