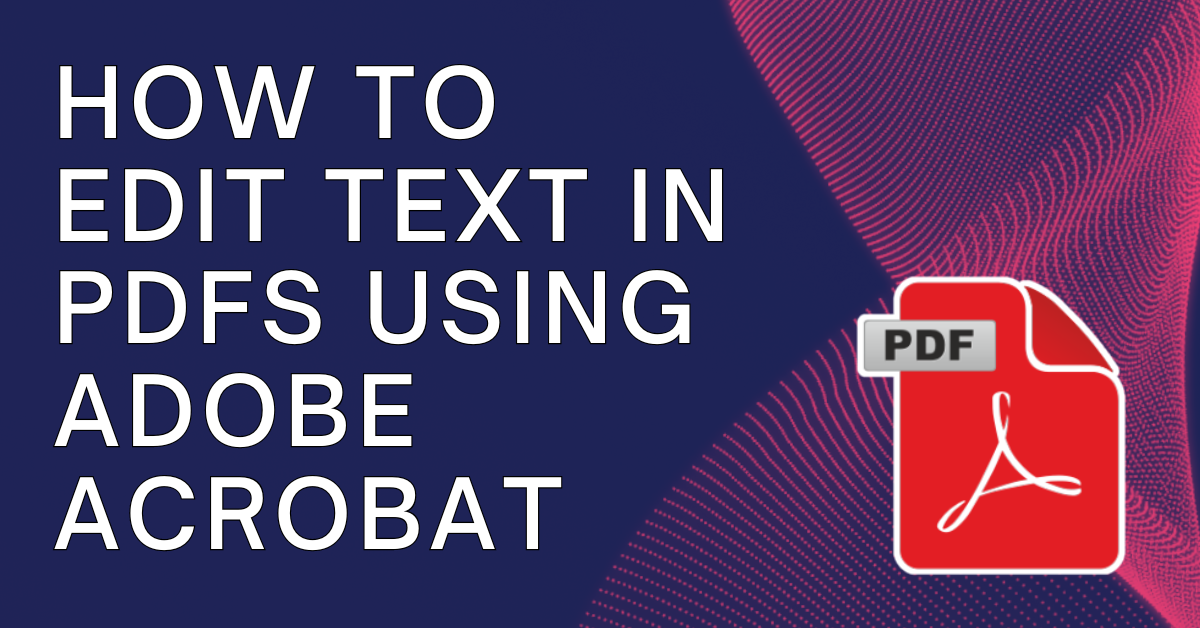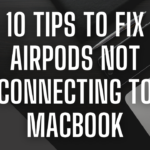How to Edit Texts in PDFs Using Adobe Acrobat: A Complete Guide
Adobe Acrobat is a powerful tool for editing PDF documents, making it easier than ever to modify text, update content, and customize PDFs without needing the original source file. Whether you’re making quick adjustments to a business report or polishing an important presentation, Adobe Acrobat gives you the flexibility to edit text directly within the PDF. In this comprehensive guide, we’ll walk you through everything you need to know about editing text in PDFs, from basic text editing to adding new content and troubleshooting common issues.
Why Edit PDFs?
PDFs are known for their versatility and are widely used across industries for sharing and preserving documents. However, they were originally designed as read-only formats, making edits challenging without specialized tools. In the past, you needed the source file to make even minor adjustments to a PDF. Now, thanks to Adobe Acrobat, you can edit PDFs directly without needing access to the original files. Here are a few reasons why you might need to edit a PDF:
- Correcting Typos: Typos and formatting errors can sneak into any document. Adobe Acrobat allows you to correct these mistakes directly in the PDF.
- Updating Information: Whether you’re changing an address, updating a name, or revising dates, Acrobat lets you make these updates with ease.
- Rebranding Documents: You can customize and rebrand existing documents by updating text, adding logos, or changing fonts and colors.
- Annotating and Collaborating: Add comments, notes, or additional text to shared PDFs for better collaboration with colleagues or clients.
Let’s dive into how you can accomplish these tasks with Adobe Acrobat.
How to Edit Text in a PDF
Editing text in Adobe Acrobat is simple, provided your document is not restricted by password protections or watermarks. Here are the steps to follow:
- Open the PDF in Adobe Acrobat: Start by launching Adobe Acrobat and opening the PDF file you wish to edit. Ensure you have the appropriate version of Acrobat, as the free Adobe Acrobat Reader lacks editing capabilities. For full editing functionality, you’ll need Adobe Acrobat Pro.
- Activate the Edit PDF Tool: Once your PDF is open, locate the Edit PDF tool in the right-hand pane. This tool enables editing mode, where you can directly modify text and other elements within the PDF.
- Select the Text to Edit: In Edit Mode, you’ll see text boxes around the editable areas of the document. Click on the text you want to change, and the text box will become active. Now you can start making your edits—whether it’s correcting a typo, rewording a sentence, or changing formatting.
- Make the Edits: With the text selected, you can change the wording, adjust the font, resize text, change colors, or modify alignment. Adobe Acrobat provides various formatting options, similar to those in word processors, allowing you to tweak the appearance of the text to fit the document’s design.
Advanced Text Editing Features
While basic text editing is straightforward, Adobe Acrobat also offers several advanced features to give you more control over your edits. Let’s explore these features:
1. Adding New Text to a PDF
Adding text to an existing PDF is a useful feature for inserting extra information, such as notes, comments, or supplementary text. Here’s how you can do it:
- Activate the Edit PDF Tool: Open your PDF in Adobe Acrobat and click on the Edit PDF tool.
- Use the Add Text Feature: In the toolbar, you’ll see an option labeled Add Text. Click this button.
- Click Where You Want to Add Text: Now, click anywhere in the PDF where you want to insert new content. A text box will appear, and you can start typing. Use the formatting options to adjust font style, size, and alignment to match the rest of the document.
This feature is ideal when you need to append new sections, notes, or footers to a document without having to reformat the entire file.
2. Formatting Text in PDFs
Consistency is key when editing professional documents. Adobe Acrobat allows you to format text with the following options:
- Font Style and Size: Adjust the font type, size, and style (bold, italic, or underline) using the toolbar.
- Text Color: Change the color of your text to ensure it stands out or blends in with the rest of the document. This is particularly useful when adding annotations or comments that need to be distinguished from the original content.
- Alignment: Align text to the left, center, or right to maintain document structure and appearance.
- Line and Paragraph Spacing: Adjust the spacing between lines and paragraphs for readability and aesthetics.
These formatting tools ensure that your edits blend seamlessly with the original document, making your changes appear natural.
Deleting Text in a PDF
In some cases, you may need to remove text from a PDF altogether. Deleting text is just as simple as editing or adding it:
- Select the Text to Delete: Open the PDF in Edit Mode and click on the text you wish to remove. A box will appear around the text, indicating that it’s selected.
- Delete the Text: Simply press the Delete or Backspace key on your keyboard, and the text will disappear.
Be cautious when deleting text, as it could affect the layout of the surrounding content. Always review the document after making deletions to ensure the formatting remains intact.
Editing Scanned PDFs with OCR
One limitation of PDFs is that they often contain scanned images of text, which are not directly editable. This is common with contracts, forms, and other documents that have been scanned rather than digitally created. However, Adobe Acrobat includes a feature called Optical Character Recognition (OCR), which converts scanned text into editable text.
To use OCR:
- Open the Scanned PDF: Open your scanned PDF in Adobe Acrobat.
- Activate OCR: Click on the Edit PDF tool. If Acrobat detects that the PDF is a scanned image, it will prompt you to apply OCR. Follow the on-screen instructions.
- Edit the Text: Once the OCR process is complete, you can edit the text just as you would with any other PDF. The accuracy of the OCR depends on the quality of the scan, so review the document carefully after editing.
Saving and Exporting Your Edited PDF
Once you’ve finished making your changes, it’s important to save your work:
- Save the PDF: You can save the edited document by clicking File > Save, or by pressing Ctrl+S (Cmd+S on Mac). This overwrites the original file with your changes.
- Save As a New PDF: If you want to keep the original document intact, choose File > Save As to create a new copy with your edits.
- Export to Other Formats: Adobe Acrobat also allows you to export PDFs to other formats, such as Word, Excel, or PowerPoint. This is useful if you need to continue editing the document in another program.
Troubleshooting Common Issues
While editing PDFs in Adobe Acrobat is generally smooth, you may encounter some challenges:
- Protected PDFs: Some PDFs are password-protected or encrypted, restricting editing capabilities. If you encounter a protected document, you’ll need the password to unlock it for editing.
- Complex Layouts: PDFs with complex layouts, such as multi-column text, images, or tables, can be difficult to edit without affecting the formatting. In these cases, it may be best to make only minor text changes or export the PDF to a Word document for more extensive edits.
- Scanned Documents: As mentioned earlier, scanned documents require OCR to convert the text into an editable format. The quality of the OCR can vary depending on the clarity of the scanned document.
Conclusion
Adobe Acrobat’s text editing features give users the flexibility to modify PDFs