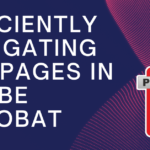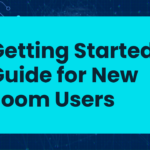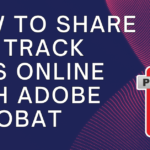How to Fix Your HyperX Cloud 2 Microphone: A Complete Troubleshooting Guide
The HyperX Cloud 2 is a popular gaming headset, known for its comfort and audio quality. However, some users experience issues with the microphone not working properly. If your HyperX Cloud 2 microphone isn’t working, there are several solutions you can try. In this guide, we’ll walk you through troubleshooting steps to help you fix the problem.
1. Check if the Microphone is Muted
The first and simplest solution is to check if the microphone is muted. The HyperX Cloud 2 comes with an inline audio control box that allows you to mute the microphone with the press of a button.
How to Check the Mute Button
- Inspect the inline control box and check if the red LED indicator is on. If it’s lit, your microphone is muted.
- Press the mute button to unmute the microphone.
If the microphone was muted, unmuting it should restore functionality.
2. Ensure the Microphone is Properly Connected
If the microphone is not connected securely, it may not work as intended. Ensure that the microphone is plugged in correctly to both the headset and the PC.
How to Check Microphone Connections
- Make sure the detachable microphone is firmly connected to the headset’s 3.5mm jack.
- Check the connection to your PC or console, ensuring the USB control box or 3.5mm jack is properly inserted.
Loose connections can prevent the microphone from working, so check all cables and ports.
3. Check Your Sound Settings
Sometimes, Windows may not recognize your HyperX Cloud 2 microphone as the default input device. Here’s how to check and change the sound settings on your PC.
How to Set the HyperX Cloud 2 Microphone as Default
- Press Windows + I to open the Settings app.
- Go to System > Sound.
- Under the Input section, select the HyperX Cloud 2 microphone from the dropdown menu.
- Click on Device properties to ensure the microphone is not muted and adjust the volume if necessary.
Setting the HyperX Cloud 2 microphone as the default device can resolve input issues in Windows.
4. Update Audio Drivers
Outdated or missing drivers can cause microphone issues. Updating the audio drivers may help resolve problems with your HyperX Cloud 2 microphone.
How to Update Audio Drivers
- Press Windows + X and select Device Manager.
- Expand the Sound, video, and game controllers section.
- Right-click on your audio device (e.g., Realtek or HyperX) and select Update driver.
- Choose Search automatically for updated driver software to let Windows find the latest drivers.
After updating the drivers, restart your PC and check if the microphone works correctly.
5. Test the Microphone in Other Apps
If your HyperX Cloud 2 microphone isn’t working in a specific app, it may be an issue with the app’s settings. Test the microphone in another application to see if it works there.
How to Test the Microphone in Another App
- Open the Windows Sound settings by right-clicking the sound icon in the taskbar and selecting Open Sound settings.
- Scroll down to the Test your microphone section and speak into your HyperX Cloud 2 mic.
- If the microphone works in the sound settings but not in other apps, check the specific app’s audio input settings to ensure it’s using the correct microphone.
If the microphone works in one app but not another, the issue is likely app-specific.
6. Reinstall Audio Drivers
If updating the drivers doesn’t fix the issue, you can try reinstalling the audio drivers. This process can fix corrupted or missing files that might be causing the problem.
How to Reinstall Audio Drivers
- Open Device Manager by pressing Windows + X and selecting it from the menu.
- Expand the Sound, video, and game controllers section.
- Right-click on your audio device and select Uninstall device.
- Restart your PC. Windows will automatically reinstall the necessary drivers upon reboot.
After reinstalling the drivers, test your microphone to see if it’s working properly.
7. Check the USB Control Box
If you’re using the USB control box that comes with the HyperX Cloud 2 headset, there may be an issue with the box itself. Try plugging your headset directly into your device’s 3.5mm port to see if the microphone works without the USB control box.
How to Test the Microphone Without the USB Control Box
- Unplug the headset from the USB control box.
- Connect the headset directly to your PC’s 3.5mm audio jack.
- Test the microphone to see if it works without the control box.
If the microphone works when connected directly, the issue may lie with the USB control box. Consider replacing it or contacting HyperX support for assistance.
8. Reset the HyperX Cloud 2 Firmware
If all else fails, resetting the HyperX Cloud 2 firmware can sometimes resolve stubborn issues with the microphone.
How to Reset the Firmware
- Visit the official HyperX support website and download the latest firmware for the Cloud 2 headset.
- Follow the on-screen instructions to install the firmware update and reset your headset.
- After the update, restart your PC and reconnect the headset to test the microphone.
Firmware resets can fix underlying software issues that may be preventing your microphone from working.
Conclusion
If your HyperX Cloud 2 microphone isn’t working, the solutions outlined in this guide should help you resolve the issue. From checking mute settings to updating drivers and resetting firmware, these troubleshooting steps cover a range of potential fixes. If none of the solutions work, consider reaching out to HyperX support for further assistance.