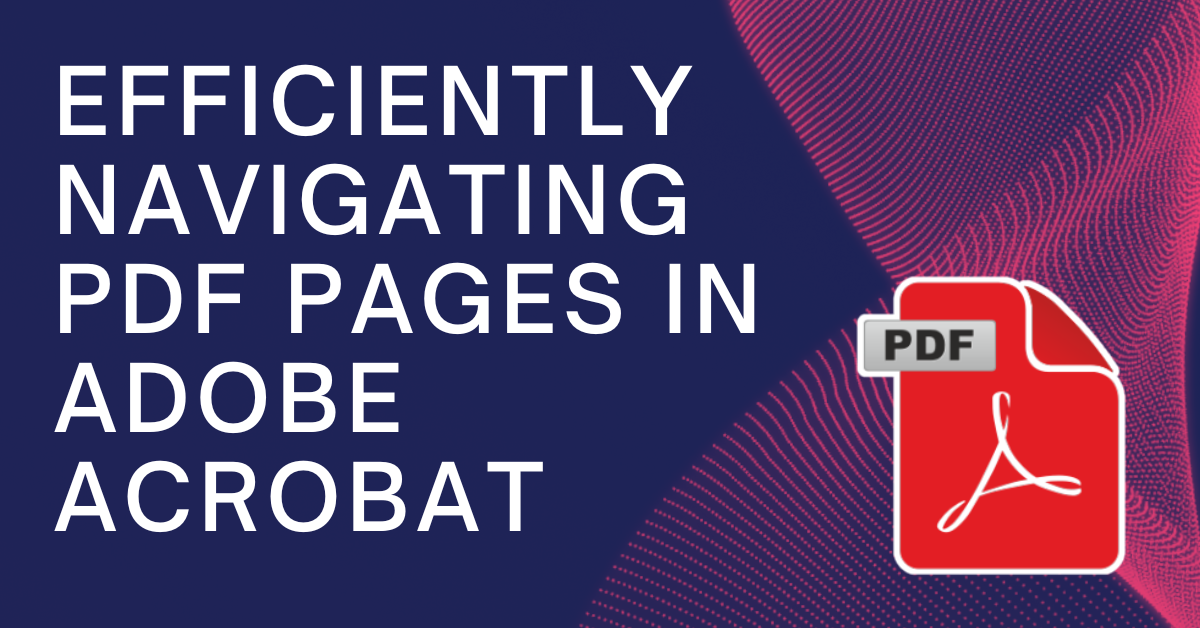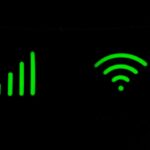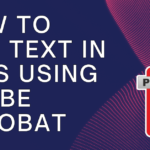How to Navigate PDF Pages Using Adobe Acrobat: A Complete Guide for Efficient Navigation
Adobe Acrobat provides a variety of tools to navigate through PDF documents efficiently, ensuring users can easily find and interact with the information they need, no matter the length of the file. This guide will walk you through different ways to navigate PDF pages using Adobe Acrobat’s powerful features, helping you quickly move through your documents.
Basic Navigation Tools
Acrobat offers several basic navigation tools to help users move through PDF pages, regardless of the document’s size or structure. Here are the primary methods:
1. Scrolling Through Pages
Scrolling is the simplest way to navigate a PDF. You can scroll through the pages using your mouse, trackpad, or the arrow keys on your keyboard. Adobe Acrobat also offers two viewing modes to adjust how pages are displayed:
- Single Page View: This mode allows you to view one page at a time, similar to flipping through physical pages.
- Continuous Scrolling: This option enables smooth, continuous scrolling between pages, as though you are reading a long document or web page.
To switch between these modes:
- Go to the View menu.
- Select Page Display, and choose either Single Page View or Enable Scrolling.
2. Go to a Specific Page
If you know the page number you want to jump to, you can navigate directly to it:
- Click on the page number indicator in the toolbar at the top of the window.
- Enter the desired page number and press Enter. Acrobat will instantly take you to that page.
This feature is especially helpful in large PDFs, such as reports or eBooks, where you may need to access specific sections quickly.
3. Using Page Thumbnails
Page thumbnails provide a visual overview of the document, making it easier to navigate larger PDFs. Here’s how you can use page thumbnails:
- Open the Page Thumbnails panel on the left-hand side of the Acrobat window.
- Scroll through the thumbnails to find the page you want to view.
- Click on any thumbnail to jump directly to that page.
This method is particularly useful when working with visual-heavy PDFs or documents with distinct page layouts.
Bookmarking Important Sections
Bookmarks act like digital table of contents links within the PDF, allowing users to navigate to specific sections of the document quickly. Many PDFs, especially long ones, come with pre-built bookmarks, but you can also create your own. Here’s how to use and create bookmarks in Adobe Acrobat:
Using Bookmarks
- Open the Bookmarks panel on the left side of the Acrobat window.
- Click on a bookmark to instantly jump to the corresponding section of the document.
Creating Custom Bookmarks
- Navigate to the page you want to bookmark.
- Click the Bookmark button in the toolbar, or right-click within the Bookmarks panel and choose Add Bookmark.
- Give the bookmark a name, and Acrobat will save it for future navigation.
Bookmarks are especially helpful in documents like manuals, research papers, or eBooks, where multiple sections or chapters need easy access.
Advanced Navigation Tools
In addition to the basic navigation tools, Adobe Acrobat provides several advanced features to help you move through documents more efficiently, especially when dealing with complex or lengthy PDFs:
1. Using the Search Tool
Searching for specific words or phrases in a PDF can save time and effort, especially in large documents. To search within a PDF:
- Press Ctrl+F (or Cmd+F on a Mac) or click the Find icon in the toolbar.
- Type the word or phrase you’re looking for, and Acrobat will highlight all occurrences of that text within the document.
For more precise searches, use the Advanced Search feature, which allows you to search for entire phrases, match case, or even search within multiple PDFs simultaneously.
2. Navigating with Previous and Next View
Acrobat tracks your navigation history, allowing you to quickly return to a previously viewed page or section:
- Use the Previous View and Next View buttons in the toolbar to jump back and forth through your navigation history.
This feature is particularly useful when reviewing multiple sections of a document or working on a PDF with complex cross-referencing.
3. Navigating with Table of Contents
Some PDFs, such as reports, research papers, or eBooks, come with a clickable table of contents. Here’s how to use the table of contents for navigation:
- Open the document and locate the table of contents (usually near the beginning of the PDF).
- Click on any section or chapter heading in the table of contents to jump directly to that part of the document.
This method provides an easy way to move between sections without manually scrolling or searching for specific pages.
Conclusion
Adobe Acrobat offers several intuitive navigation tools that help users efficiently explore and manage their PDFs. Whether you’re scrolling through pages, using bookmarks, searching for specific content, or jumping to sections through the table of contents, Acrobat provides a variety of options to ensure smooth navigation through even the most complex documents. Familiarizing yourself with these tools will improve your workflow and productivity when working with PDF files.