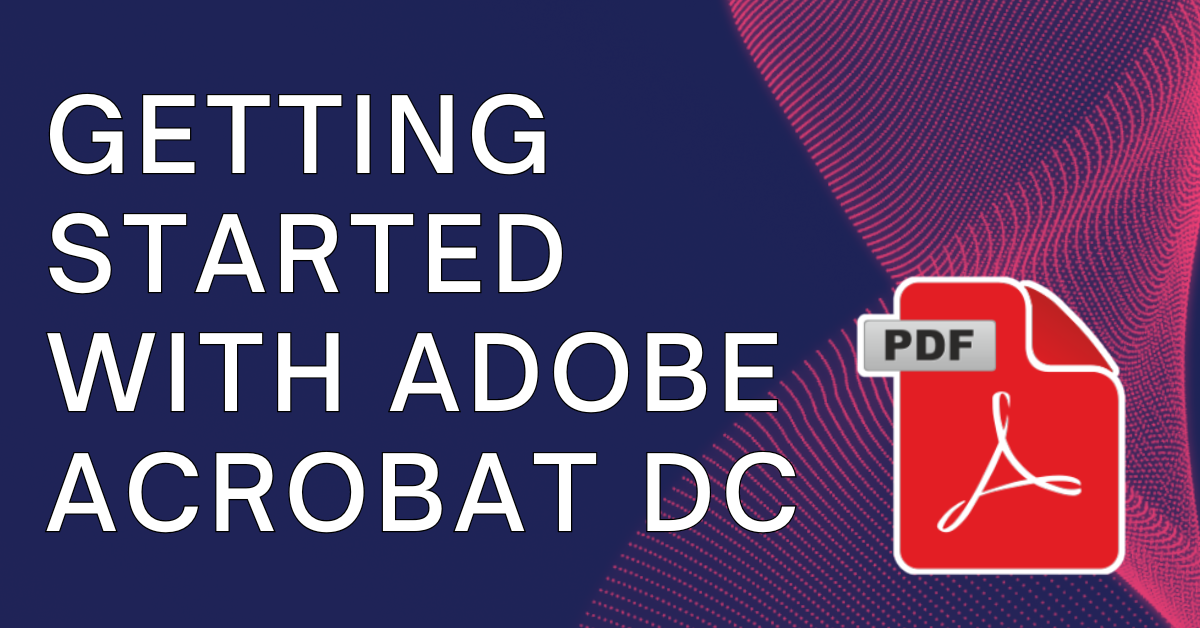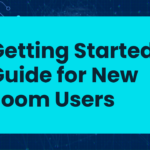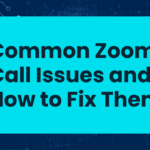Getting Started with Adobe Acrobat DC: A Beginner’s Guide to Essential Features
Adobe Acrobat DC is a powerful tool for creating, editing, and managing PDF documents. Whether you are new to Adobe Acrobat or looking to familiarize yourself with the software’s features, this guide will help you get started with the basics. In this article, we’ll walk you through the essential tools and functionalities of Acrobat DC, so you can start working with PDFs more efficiently.
What is Adobe Acrobat DC?
Adobe Acrobat DC is part of the Adobe Document Cloud suite and provides a wide range of tools to handle PDF files. From creating and editing PDFs to securely sharing and signing documents, Acrobat DC is designed to make document management easier. It’s used by professionals across various industries for its ability to preserve document formatting, ensure document security, and streamline collaboration.
How to Install Adobe Acrobat DC
Before you can get started with Acrobat DC, you’ll need to install the software. Here are the steps to do so:
- Visit the Adobe Website: Go to Adobe’s official website and navigate to the Acrobat DC product page.
- Choose a Plan: Adobe Acrobat DC is available as a subscription service. Choose a plan that best fits your needs, either as part of Adobe’s Creative Cloud or as a standalone subscription.
- Download the Software: After purchasing, download the installation file and follow the on-screen instructions to install Acrobat DC on your computer.
- Sign In: Once installed, launch Adobe Acrobat DC and sign in with your Adobe ID to activate the software.
Getting to Know the Acrobat DC Interface
Once you have Acrobat DC installed, it’s essential to familiarize yourself with the interface. Here’s a breakdown of the main components of the Acrobat DC workspace:
- Home View: This is the first screen you’ll see when you open Acrobat DC. It gives you access to recent documents, tools, and cloud-based files.
- Tools Pane: Located on the right-hand side, the Tools Pane gives you access to Acrobat’s most popular features, such as “Edit PDF,” “Combine Files,” and “Export PDF.”
- Document Pane: The center of the screen is the Document Pane, where the content of your PDF is displayed and where you can make edits, annotations, and view the document.
- Navigation Bar: The top of the screen includes the Navigation Bar, where you can open, save, print, and share your PDFs, along with other common actions.
Creating PDFs in Acrobat DC
One of the core functions of Adobe Acrobat DC is the ability to create PDF documents. You can create PDFs from various file formats such as Microsoft Word, Excel, PowerPoint, and images. Here’s how to create a PDF:
- Open Acrobat DC: Launch Adobe Acrobat DC and click on the Create PDF tool in the Tools Pane.
- Select the File: You can choose to convert a file from your computer, a clipboard item, a webpage, or even a scanner.
- Create the PDF: Once you’ve selected your file, click Create, and Acrobat DC will convert the document into a PDF.
- Save the File: After the PDF has been created, save the file by choosing a location and giving it a name.
Editing PDFs
Adobe Acrobat DC makes it easy to edit PDFs. You can modify text, images, and even add or delete pages. Here’s how to get started with editing:
- Open the PDF: Start by opening the PDF you want to edit in Adobe Acrobat DC.
- Select Edit PDF: In the Tools Pane, select the Edit PDF tool.
- Make Edits: You can now click on any text or image in the PDF to make changes. You can also add new text or images by clicking the relevant icons in the toolbar.
- Save the Changes: Once you’ve made your edits, save the updated PDF by clicking File > Save.
Annotating and Commenting on PDFs
Acrobat DC offers robust tools for reviewing and collaborating on documents. You can use comments, highlights, and annotations to provide feedback or add notes. Here’s how to use the annotation tools:
- Open the PDF: Open the PDF you want to review or annotate.
- Select Comment Tool: In the Tools Pane, select the Comment tool.
- Add Comments: You can add text comments, sticky notes, or highlight specific sections of the PDF. You can also draw shapes or mark up the document using the toolbar options.
- Save the Annotated PDF: Once you’ve finished adding your comments or annotations, save the PDF by clicking File > Save.
Sharing and Signing PDFs
Sharing and signing documents electronically is a crucial feature of Adobe Acrobat DC. Here’s how you can share and sign PDFs:
Sharing PDFs
- Open the PDF: Open the PDF you wish to share.
- Select the Share Tool: In the top toolbar, click on the Share button.
- Choose Sharing Option: You can share your PDF via email, create a shareable link, or upload it to Adobe Document Cloud for easy access.
Signing PDFs
- Open the PDF: Open the PDF document that requires your signature.
- Select the Fill & Sign Tool: In the Tools Pane, select the Fill & Sign tool.
- Add Your Signature: Click on the Sign option, and you can either type, draw, or upload a saved signature.
- Place the Signature: Drag the signature to the correct location in the document and click to apply it.
- Save the Signed PDF: Once the signature is added, save the signed PDF by clicking File > Save.
Organizing Pages in a PDF
If you need to reorganize the pages in your PDF, Adobe Acrobat DC provides a simple solution:
- Open the PDF: Launch the PDF file you want to edit.
- Select Organize Pages Tool: In the Tools Pane, select the Organize Pages tool.
- Rearrange Pages: You can now drag and drop pages to rearrange their order. You can also rotate, delete, or extract pages as needed.
- Save the Changes: Once you’ve made the necessary changes, save the document by clicking File > Save.
Conclusion
Adobe Acrobat DC is a powerful and versatile tool for managing PDFs, whether you’re creating new documents, editing existing ones, or collaborating with others. With this beginner’s guide, you should now be familiar with the essential features of Acrobat DC, including creating, editing, annotating, and sharing PDFs. As you continue to use Acrobat DC, you’ll discover even more tools and capabilities that can enhance your productivity and workflow.