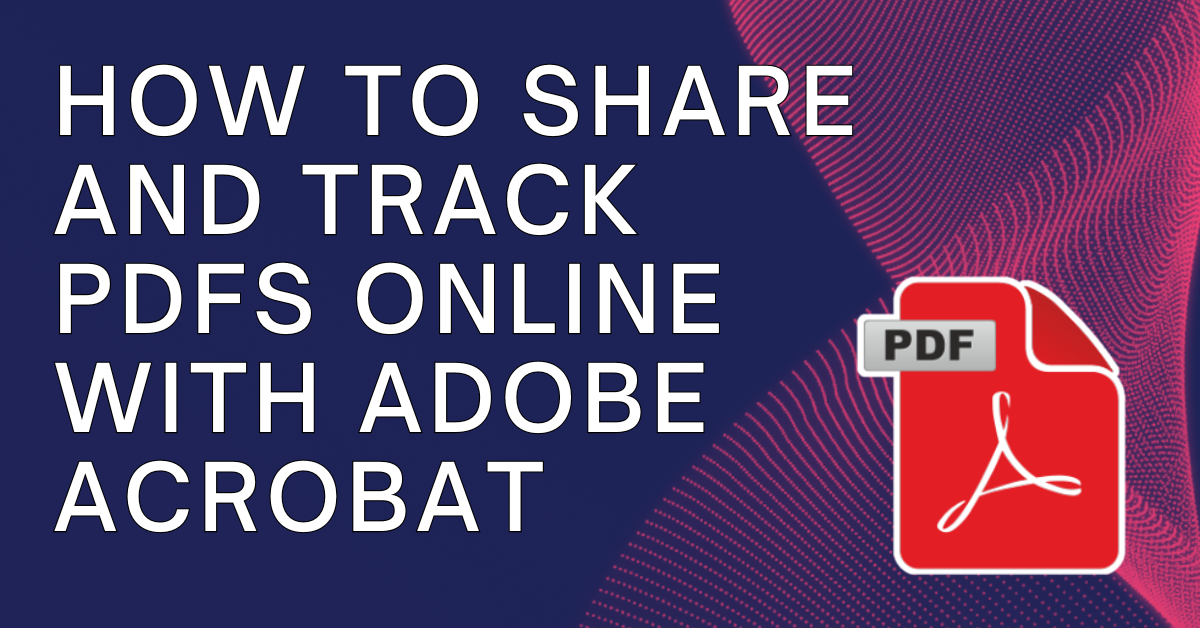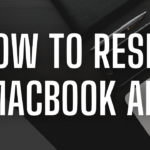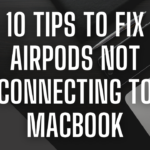How to Share and Track PDFs Online Using Adobe Acrobat: A Complete Guide
Sharing and tracking PDFs online using Adobe Acrobat can significantly streamline workflows, whether you’re collaborating with colleagues or sharing documents with clients. Adobe Acrobat provides several features to share PDFs and track their activity, helping you stay on top of document access and review processes. In this guide, we’ll walk you through the different ways to share PDFs and track them online using Adobe Acrobat.
Sharing PDFs Online
Adobe Acrobat offers several methods to share PDFs online, ensuring easy access for recipients without requiring them to download any special software. Here are the most common ways to share PDFs:
1. Send as an Email Attachment
The simplest way to share a PDF is by emailing it directly from Adobe Acrobat. To do this:
- Open your PDF: Launch Adobe Acrobat and open the PDF you want to share.
- Click on “Share”: Click the Share button located in the toolbar.
- Select “Attach to Email”: Acrobat will automatically attach the PDF to an email using your default email client. You can then compose your email and send it as usual.
This method is ideal for quick and simple document sharing, especially when you’re sending smaller files that don’t exceed typical email size limits.
2. Share Using a Link
For larger files or when you want to avoid attaching files to emails, sharing a PDF using a link is a more efficient option. This method allows recipients to view or download the document without the need for email attachments. Here’s how to share a PDF via link:
- Open your PDF: Open the PDF in Adobe Acrobat.
- Click “Share”: In the toolbar, click the Share button.
- Select “Get a Link to Share”: Adobe Acrobat will generate a shareable link. Copy the link and send it to your recipients via email, messaging apps, or any other preferred platform.
The benefit of this method is that you don’t have to worry about file size limits, and recipients don’t need to have Adobe Acrobat installed to view the document.
3. Share for Review
When you need feedback or collaboration, Acrobat’s Send for Review feature is the perfect solution. It allows multiple users to comment on the PDF, streamlining the feedback process. Here’s how to share a PDF for review:
- Open the PDF: Launch Adobe Acrobat and open the PDF you want to share for review.
- Click “Send for Comments”: In the toolbar, select the Send for Comments option under the Share menu.
- Choose How to Share: You can either send the PDF via email or generate a link for others to access and provide feedback.
Reviewers can easily add comments, notes, and annotations directly within the PDF, and you’ll receive notifications when feedback is provided.
Tracking PDFs Online
Adobe Acrobat allows you to track the activity of shared PDFs, giving you insight into who has viewed, downloaded, or commented on your document. This feature is essential for managing workflows and keeping track of document progress. Here’s how to track your PDFs:
1. View Activity
After sharing a PDF, you can monitor its activity to see who has accessed it and when. Follow these steps to track PDF activity:
- Open Adobe Acrobat: Launch Acrobat and click on the Home tab.
- Go to “Shared”: In the Home tab, click on Shared to view a list of PDFs you’ve shared.
- Select the Document: Choose the PDF you want to track, and Acrobat will display the sharing history and activity details, including who has opened the document and how many times it has been viewed or downloaded.
2. Set Expiration Dates
To enhance security and control over your documents, Adobe Acrobat allows you to set expiration dates for shared links. Once the expiration date is reached, the link will no longer be accessible. Here’s how to set an expiration date for a shared PDF:
- Click “Share”: After opening your PDF, click the Share button.
- Choose “Link Settings”: Under the sharing options, select Link Settings.
- Set the Expiration Date: Select the date and time when you want the link to expire, and save your settings.
Setting an expiration date ensures that the document will no longer be accessible after the specified time, helping maintain confidentiality or control over time-sensitive content.
3. Disable Link Access
If you need to revoke access to a shared PDF before its expiration, you can disable the link entirely. This is useful if the document is no longer relevant or if you’ve mistakenly shared it. Follow these steps to disable link access:
- Open the PDF: Open the PDF you shared through Adobe Acrobat.
- Go to “Shared”: In the Home tab, click on Shared and locate the document.
- Click “Disable Link”: Select the Disable Link option to revoke access. Recipients will no longer be able to open the document via the link.
Conclusion
Adobe Acrobat’s sharing and tracking features make it easy to collaborate and manage PDFs online. Whether you’re sending a PDF for feedback or simply sharing it for viewing, Acrobat provides flexible sharing options. Tracking tools give you insight into document activity, helping you stay informed about who has viewed or interacted with your PDF. By using these features, you can ensure a smooth and efficient workflow when working with PDF documents.