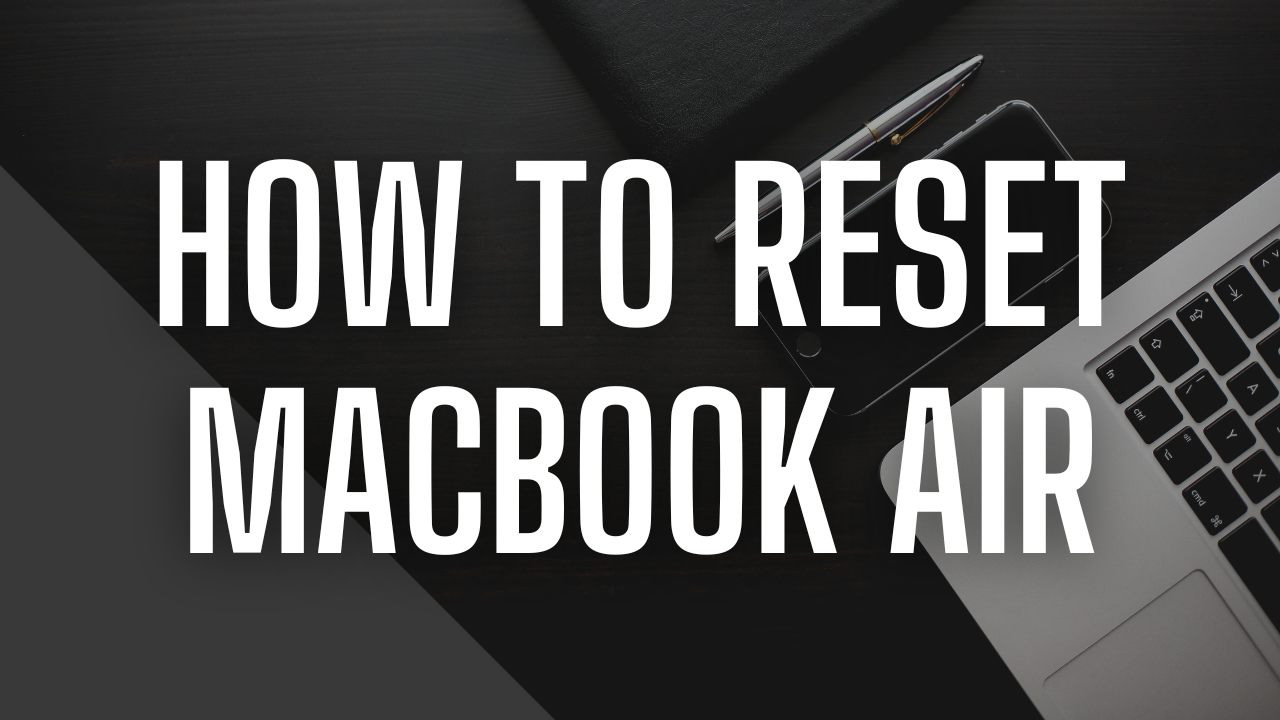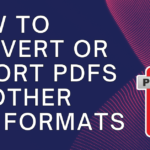How to Reset MacBook Air: A Step-by-Step Guide Using Different Methods
Resetting your MacBook Air can help resolve issues such as slow performance, system errors, or preparing the device for a new user. There are several methods to reset a MacBook Air depending on your needs, from a simple restart to a factory reset. In this guide, we’ll cover the different methods you can use to reset your MacBook Air and when to use each one.
1. Restart Your MacBook Air
Sometimes, all your MacBook Air needs is a simple restart to resolve minor issues. Restarting refreshes the system and closes any background processes that may be causing performance problems.
How to Restart MacBook Air
- Click the Apple Menu in the top-left corner of the screen.
- Select Restart from the dropdown menu.
- Confirm by clicking Restart again in the pop-up window.
Your MacBook Air will shut down and restart automatically.
2. Perform a Hard Reset
If your MacBook Air is unresponsive or frozen, performing a hard reset can help force it to shut down and restart. This method should only be used when the system is not responding to regular restart commands.
How to Hard Reset MacBook Air
- Press and hold the Power button (or Touch ID button) for about 10 seconds until the screen turns off.
- Wait a few seconds, then press the Power button again to turn the MacBook Air back on.
This forces the MacBook Air to shut down and restart, helping to resolve freezing issues.
3. Reset NVRAM and PRAM
If you’re experiencing issues with sound, display, or other settings, resetting the NVRAM (non-volatile random-access memory) and PRAM (parameter random-access memory) can help. These components store system settings that are used during startup.
How to Reset NVRAM and PRAM
- Shut down your MacBook Air.
- Turn it on while holding down Command + Option + P + R keys.
- Keep holding the keys for about 20 seconds, then release them when you hear the startup sound or see the Apple logo.
Your MacBook Air will restart, and the NVRAM/PRAM will be reset, potentially resolving issues with system settings.
4. Reset the System Management Controller (SMC)
The System Management Controller (SMC) controls functions like battery management, thermal management, and power button responses. Resetting the SMC can resolve issues such as battery problems, overheating, or slow performance.
How to Reset SMC on MacBook Air (With Non-Removable Battery)
- Shut down your MacBook Air.
- Press and hold the Shift + Control + Option keys on the left side of the keyboard, along with the Power button, for about 10 seconds.
- Release all keys at the same time, then press the Power button to turn your MacBook Air back on.
Resetting the SMC can resolve hardware-related issues, such as problems with the fan, battery, or charging.
5. Factory Reset Your MacBook Air
If you’re selling, giving away, or completely starting fresh with your MacBook Air, performing a factory reset is the best option. This method erases all data from the system and reinstalls macOS.
How to Factory Reset MacBook Air
- Back up all your important files using Time Machine or an external storage device.
- Shut down your MacBook Air.
- Turn it on while holding down Command + R to boot into macOS Recovery mode.
- In the Recovery menu, select Disk Utility and click Continue.
- Select your main hard drive (usually labeled as “Macintosh HD”) and click Erase. Confirm the action and choose the format as APFS or Mac OS Extended (Journaled).
- Once the drive is erased, go back to the Recovery menu and select Reinstall macOS.
- Follow the on-screen instructions to reinstall macOS and restore your MacBook Air to factory settings.
This process will wipe all your data, so make sure you’ve backed up everything before proceeding.
6. Reset MacBook Air Without Password
If you’ve forgotten your password and need to reset your MacBook Air, you can use macOS Recovery mode to reset the password and regain access to your system.
How to Reset MacBook Air Without a Password
- Shut down your MacBook Air.
- Turn it on while holding down Command + R to boot into macOS Recovery.
- In the Recovery menu, select Disk Utility and click Continue.
- Select your main drive and click Erase to wipe the system.
- Once erased, go back to the Recovery menu and select Reinstall macOS to set up your MacBook Air with a fresh installation.
This method will erase all data on your MacBook Air, so be sure to back up your files if possible before proceeding.
Conclusion
Resetting your MacBook Air can resolve a variety of issues, from unresponsive systems to performance problems. Depending on the severity of the issue, you can perform a simple restart, reset system settings like NVRAM and SMC, or go for a full factory reset. Each method provides a solution tailored to the problem, ensuring that your MacBook Air continues to function smoothly.