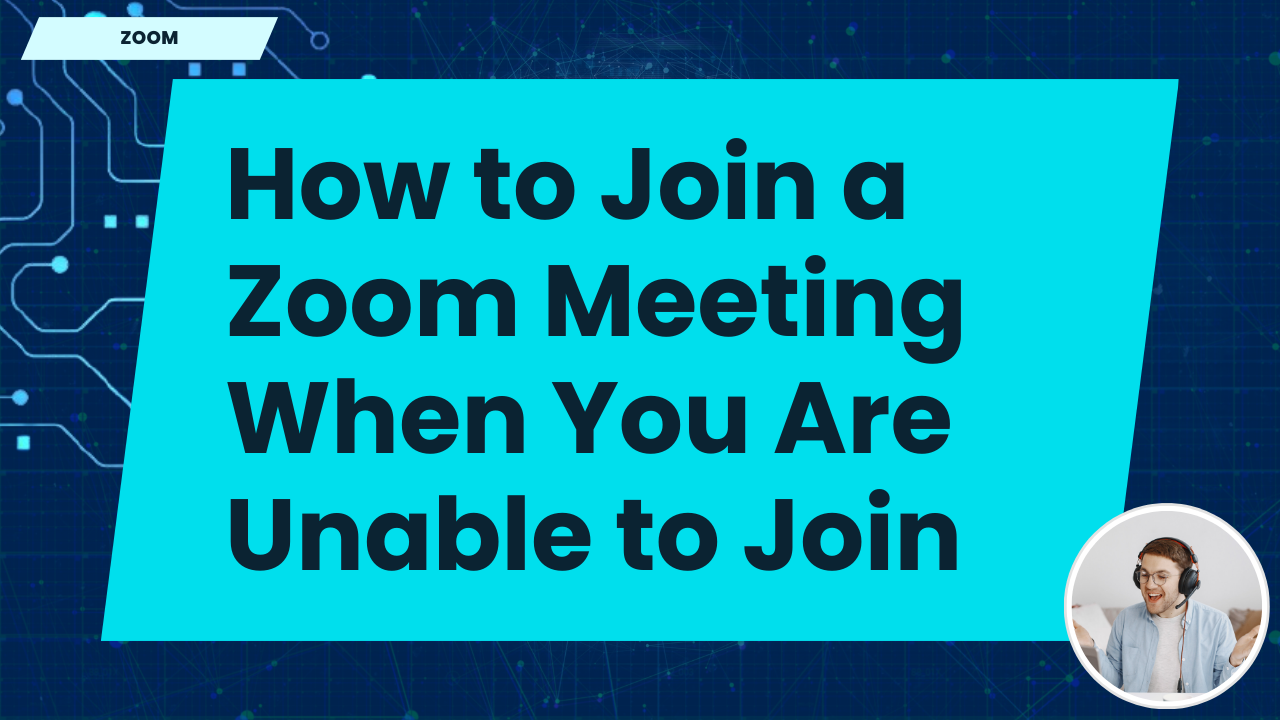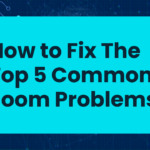How to Join a Zoom Meeting When You Are Unable to Join: Troubleshooting Tips
It can be frustrating when you are unable to join a Zoom meeting, especially when it’s an important one. However, many of the issues preventing you from joining a meeting are solvable with a few troubleshooting steps. In this guide, we’ll explore common reasons why you may be unable to join a Zoom meeting and how to fix these problems so you can participate without further delay.
Common Reasons You Are Unable to Join a Zoom Meeting
Several factors can prevent you from joining a Zoom meeting. These range from technical issues to account-related problems. Here are some of the most common causes:
- Incorrect Meeting ID or Passcode: A common issue is entering the wrong meeting ID or passcode, which will prevent you from accessing the meeting.
- Outdated Zoom Version: Using an outdated version of Zoom may cause compatibility issues, preventing you from joining the meeting.
- Internet Connection Problems: A weak or unstable internet connection may stop you from connecting to the Zoom servers, resulting in a failed attempt to join.
- Zoom Account Issues: If you’re not signed in properly or if your account has restrictions, you may be unable to access certain meetings.
- Firewall or Antivirus Blocking Zoom: In some cases, firewall settings or antivirus software can block Zoom from connecting to the internet.
- Meeting Host Restrictions: If the host has restricted the meeting (e.g., requiring authentication or waiting room settings), it may prevent you from joining until the restrictions are resolved.
How to Fix Zoom Joining Issues
Now that we’ve identified the possible causes, let’s look at some troubleshooting steps to resolve the issue and help you join your Zoom meeting.
1. Verify the Meeting ID and Passcode
Double-check that you’ve entered the correct meeting ID and passcode. You can find this information in the meeting invitation email or calendar event. Here’s how to ensure you’re entering the correct details:
- Copy the meeting ID directly from the invitation and paste it into the Zoom app to avoid typing mistakes.
- If the meeting requires a passcode, make sure you’re entering it exactly as provided (including any capital letters or special characters).
If you’re still having trouble, contact the meeting host to confirm that the meeting ID and passcode are correct.
2. Update Zoom to the Latest Version
Zoom regularly releases updates to improve performance and compatibility with operating systems. If you’re running an older version of Zoom, it may prevent you from joining a meeting. To update Zoom:
- Open the Zoom desktop client on your computer.
- Click on your profile icon in the top-right corner of the Zoom window.
- Select Check for Updates.
- If an update is available, Zoom will automatically download and install it.
After updating, try joining the meeting again.
3. Check Your Internet Connection
If your internet connection is weak or unstable, you may not be able to join a Zoom meeting. Here’s how to troubleshoot your connection:
- Test your internet speed by visiting a speed test website (you need at least 1.5 Mbps for video conferencing).
- If your connection is slow, try restarting your modem and router.
- Switch from Wi-Fi to a wired Ethernet connection for a more stable connection.
- Close other bandwidth-heavy applications that may be slowing down your internet speed.
If you’re still unable to join after checking your connection, try connecting to a different network to rule out network-specific issues.
4. Check for Zoom Account Issues
Sometimes, issues with your Zoom account can prevent you from joining a meeting. Here are some steps to resolve account-related problems:
- Ensure you’re signed into your Zoom account. You can do this by clicking on your profile icon in the top-right corner of the Zoom app.
- If you’re experiencing restrictions, such as meeting join limits, consider upgrading your Zoom plan or reaching out to Zoom support.
- Check if the meeting host requires you to authenticate using the same email address you used to register for the meeting. If so, make sure you are signed in with the correct account.
If you believe your account has been compromised or restricted, contact Zoom support for assistance.
5. Adjust Firewall and Antivirus Settings
In some cases, your firewall or antivirus software might block Zoom from accessing the internet. Here’s how to check and resolve these issues:
- Open your antivirus software and temporarily disable it to see if it’s causing the issue.
- Go to Windows Security or your firewall settings and ensure Zoom is added as an allowed app.
- If the firewall is blocking Zoom, add it as an exception in your firewall settings by going to Settings > Update & Security > Windows Security > Firewall & Network Protection.
Once these settings are adjusted, try joining the Zoom meeting again.
6. Check Meeting Host Restrictions
Sometimes, the host of the meeting may have enabled restrictions such as requiring participants to authenticate or holding participants in a waiting room. Here’s how to deal with these restrictions:
- Contact the host to verify if there are any restrictions preventing you from joining.
- If authentication is required, ensure you are signed in with the correct email address used to register for the meeting.
- If the meeting has a waiting room, wait for the host to let you in.
If the issue persists, ask the host to check their settings and verify if there’s anything that might be blocking your access.
Conclusion
While being unable to join a Zoom meeting can be frustrating, most problems can be resolved with simple troubleshooting. By verifying the meeting details, updating Zoom, checking your internet connection, and adjusting account or firewall settings, you can solve most Zoom joining issues. Always ensure your Zoom app and system are up to date to avoid compatibility issues, and reach out to the meeting host or Zoom support for further help if necessary.