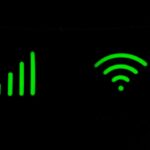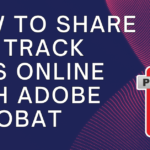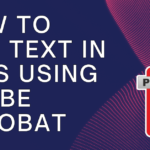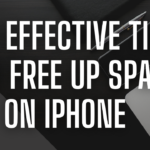In the ever-evolving digital landscape, ensuring that your PC operates at its best is crucial for a seamless computing experience. If you’ve noticed a dip in performance or simply want to optimize your system for peak efficiency, this comprehensive guide will take you through practical steps to enhance your PC’s performance. From system settings to advanced optimizations, we’ll explore each facet with accompanying screenshots to ensure a smooth implementation.
-
Table of Contents
ToggleUpdate Your Operating System:
- Access Windows Update: Click on the Start button, go to “Settings,” and select “Update & Security.”
- Check for Updates: In the Windows Update section, click on “Check for updates.” Download and install any available updates to ensure your operating system is up to date.
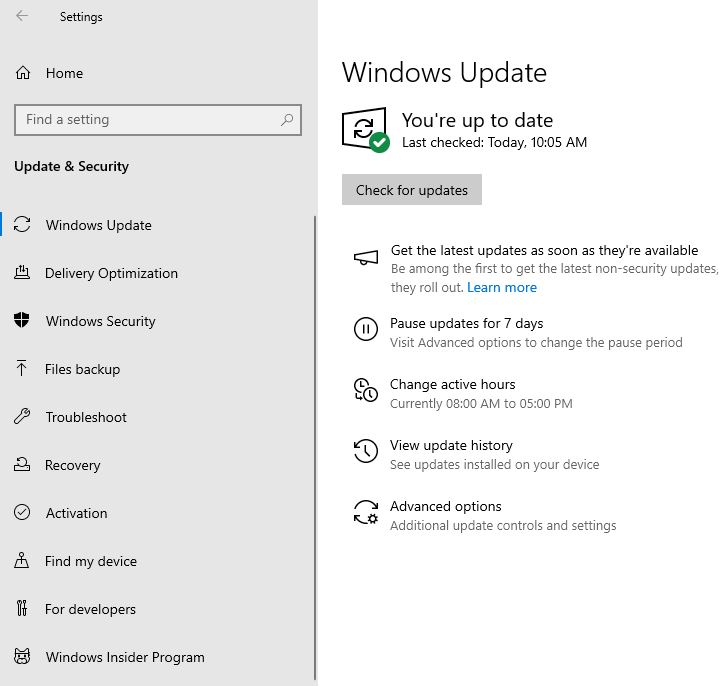
-
Optimize Startup Programs:
- Open Task Manager: Right-click on the taskbar and select “Task Manager.”
- Navigate to Startup: In the Task Manager, go to the “Startup” tab. Review the list of programs that start with Windows and disable unnecessary ones by right-clicking and selecting “Disable.”
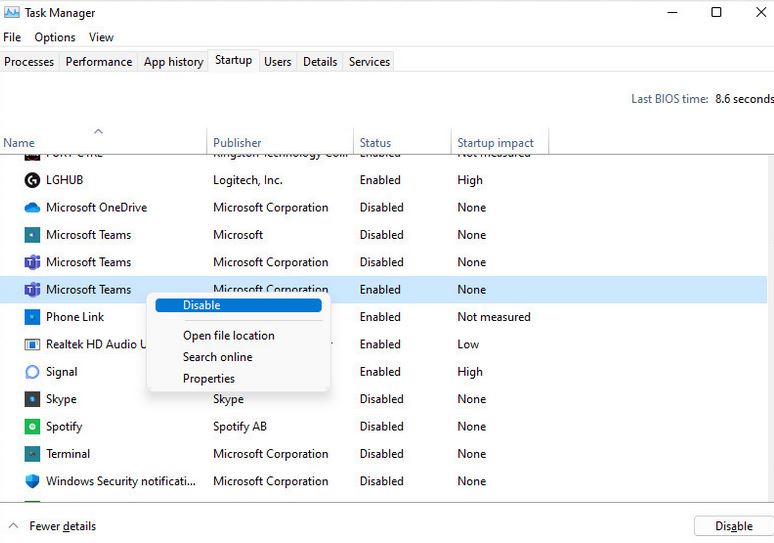
-
Manage Power Settings:
- Access Power & Sleep Settings: In the Settings menu, go to “System” and select “Power & sleep.”
- Adjust Power Plan: Click on “Additional power settings” to access power plans. Choose the “High performance” plan for maximum performance.
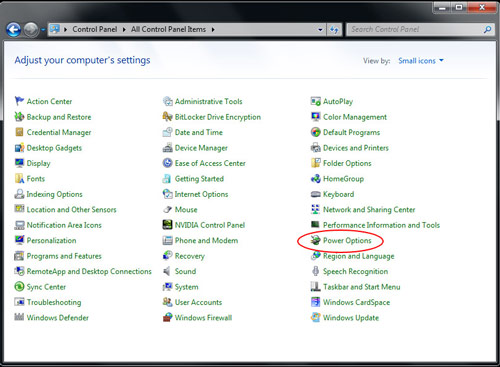
-
Increase Virtual Memory:
- Access Virtual Memory Settings: Right-click on “This PC” or “My Computer,” go to “Properties,” and select “Advanced system settings.”
- Adjust Virtual Memory: In the System Properties window, under the “Advanced” tab, click on “Settings” in the Performance section. Go to the “Advanced” tab in the Performance Options window, click on “Change” under Virtual memory, and adjust the size.
-
Disk Cleanup:
- Open Disk Cleanup: Press the Windows key, type “Disk Cleanup,” and select the utility.
- Select Drive and File Types: Choose the drive you want to clean, and select the types of files to delete, including temporary files. Click “OK” and then “Delete Files.”
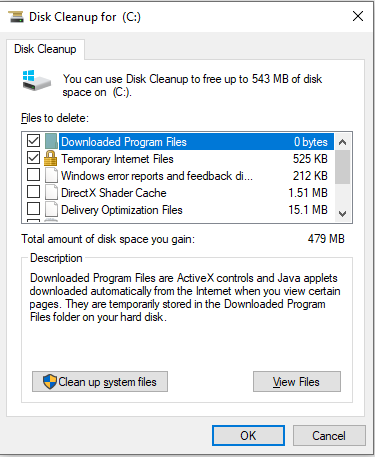
-
Uninstall Unnecessary Programs:
- Access Apps & Features: In the Settings menu, go to “Apps” and select “Apps & features.”
- Uninstall Programs: Review the list of installed programs and uninstall any that you no longer need by clicking on them and selecting “Uninstall.”
-
Adjust Visual Effects:
- Access Performance Options: Right-click on “This PC” or “My Computer,” go to “Properties,” and select “Advanced system settings.” Click on “Settings” in the Performance section.
- Adjust for Best Performance: In the Performance Options window, choose “Adjust for best performance” to disable visual effects. Alternatively, you can manually customize which effects to keep.
-
Update Drivers:
- Device Manager: Press the Windows key, type “Device Manager,” and select the utility.
- Update Drivers: Expand categories in Device Manager, right-click on devices, and select “Update driver.” Choose to search for updated driver software automatically.
-
Upgrade Hardware:
- Determine Hardware Limitations: Assess your PC’s hardware specifications and identify components that may be limiting performance.
- Upgrade Components: Consider upgrading components such as RAM, storage (to SSD), or graphics card based on your PC’s needs.
-
Monitor Resource Usage:
- Task Manager: Regularly open Task Manager to monitor resource usage. Identify resource-hungry applications and close or manage them accordingly.
-
Overclocking (Advanced):
- Research and Caution: Overclocking involves increasing hardware clock speeds for improved performance. However, it requires thorough research, and caution should be exercised to avoid hardware damage.
- Use Dedicated Software: If considering overclocking, use dedicated software for your CPU or GPU, ensuring safe and controlled adjustments.
A Faster, More Efficient PC
By following these steps and incorporating them into your regular PC maintenance routine, you can unlock the full potential of your computer. Whether you’re a casual user or a power user, these optimizations will contribute to a faster, more efficient computing experience. Remember to monitor your PC’s performance over time and adjust settings as needed to keep your system running at its best. With these practical tips and accompanying screenshots, you’re well on your way to unleashing peak performance from your PC.