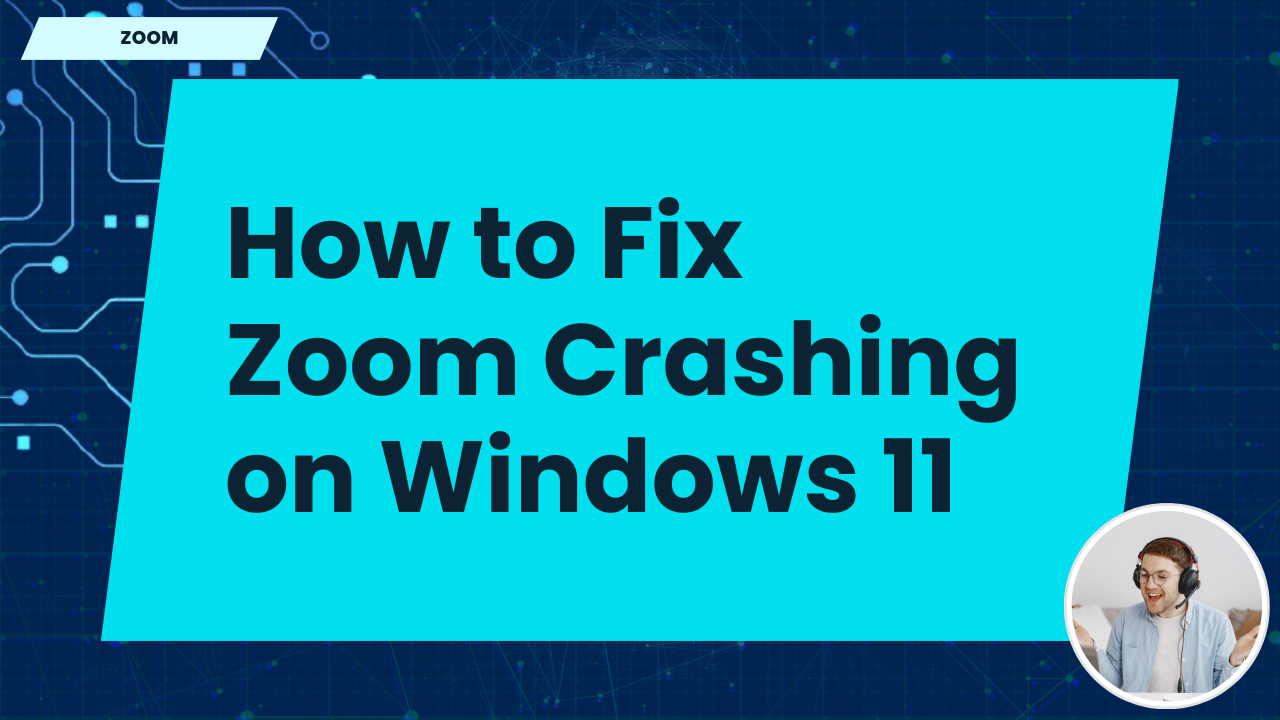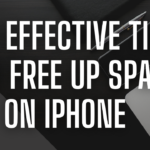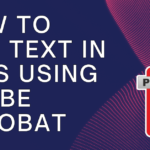How to Fix Zoom Crashing on Windows 11: Troubleshooting Guide
Zoom is one of the most popular video conferencing platforms, but like any software, it can sometimes crash or freeze, especially on Windows 11. This issue can disrupt meetings and negatively affect your productivity. In this guide, we’ll walk you through the most common reasons Zoom crashes on Windows 11 and how to fix them step by step.
Why Does Zoom Crash on Windows 11?
Zoom may crash on Windows 11 due to various factors. Understanding the root cause is essential to finding the right solution. Here are some common reasons why Zoom might be crashing on your system:
- Outdated Zoom Version: Running an old version of Zoom can cause compatibility issues with Windows 11, leading to crashes.
- Graphics Driver Issues: Incompatible or outdated graphics drivers can cause display-related crashes while using Zoom.
- Overloaded System Resources: If your system is running many background processes, it might not have enough resources for Zoom to function correctly.
- Corrupt Files: Corrupt installation files or system files can also cause Zoom to crash unexpectedly.
- Antivirus or Firewall Interference: Sometimes, overly strict antivirus or firewall settings can interfere with Zoom’s ability to run smoothly.
How to Fix Zoom Crashing on Windows 11
Now that we’ve identified the potential causes, let’s go through the step-by-step solutions to fix Zoom crashes on Windows 11.
1. Update Zoom to the Latest Version
The first thing you should do is ensure you’re using the latest version of Zoom. Zoom frequently releases updates to fix bugs, improve performance, and ensure compatibility with operating system updates.
- Open the Zoom desktop client on your Windows 11 PC.
- Click on your profile icon in the top-right corner of the Zoom window.
- Select Check for Updates from the dropdown menu.
- If an update is available, Zoom will prompt you to download and install it.
- Restart Zoom after the update is complete.
By updating Zoom, you can often resolve crashes caused by compatibility issues with Windows 11.
2. Update Your Graphics Drivers
Zoom relies on your graphics card to process video, so having outdated or incompatible drivers can cause Zoom to crash. Here’s how to update your graphics drivers:
- Press Windows + X and select Device Manager.
- Expand the Display Adapters section.
- Right-click on your graphics card and select Update Driver.
- Choose Search automatically for updated driver software.
- Follow the on-screen instructions to complete the driver update.
After updating your drivers, restart your computer and check if Zoom runs without crashing.
3. Close Unnecessary Background Applications
If your system is running multiple background applications, it may not have enough resources to run Zoom smoothly. Try closing unnecessary applications before starting Zoom to free up system resources:
- Press Ctrl + Shift + Esc to open the Task Manager.
- Under the Processes tab, identify the apps consuming a large amount of CPU or memory.
- Right-click on these apps and select End Task to close them.
By freeing up memory and CPU, Zoom will have more resources available to run properly, reducing the chances of crashes.
4. Run Zoom as an Administrator
Running Zoom with administrative privileges can resolve certain permission-related issues that cause crashes. Here’s how to do it:
- Right-click the Zoom shortcut on your desktop or in the Start menu.
- Select Run as administrator from the context menu.
- Confirm any prompts that appear.
This ensures Zoom has the necessary permissions to function without restrictions, which might help prevent crashes.
5. Reinstall Zoom
If Zoom continues to crash despite trying the above steps, the installation files may be corrupt. In such cases, reinstalling Zoom can help fix the problem. Follow these steps:
- Press Windows + I to open the Settings menu.
- Go to Apps > Apps & features.
- Scroll down to find Zoom, click it, and select Uninstall.
- Download the latest version of Zoom from the official website: https://zoom.us/download.
- Install Zoom by following the on-screen instructions and restart your computer once complete.
Reinstalling Zoom ensures that all corrupted files are removed and replaced with fresh ones, which may resolve the crashing issue.
6. Disable Antivirus and Firewall Temporarily
Sometimes, your antivirus or firewall settings might block Zoom from running properly. Temporarily disabling your antivirus or firewall can help identify if these programs are causing the crashes.
- Open your antivirus program and disable the protection temporarily.
- Alternatively, go to Windows Security by pressing Windows + I, then navigate to Update & Security > Windows Security.
- Under Firewall & network protection, turn off the firewall temporarily.
- Relaunch Zoom and see if the issue persists.
If disabling the antivirus or firewall resolves the problem, you may need to add Zoom as an exception to avoid future issues. Always remember to re-enable your protection afterward.
7. Check for Windows 11 Updates
Sometimes, system-wide issues with Windows 11 can cause Zoom to crash. Ensuring that your operating system is up to date can resolve compatibility issues:
- Press Windows + I to open the Settings menu.
- Navigate to Update & Security.
- Click Check for Updates. If any updates are available, download and install them.
- Restart your computer after the updates are complete.
Updating Windows 11 ensures that your system is compatible with Zoom and that any bugs or glitches are patched.
Conclusion
Zoom crashes on Windows 11 can be frustrating, but with the troubleshooting steps outlined above, you should be able to resolve most issues. By keeping Zoom, your drivers, and Windows 11 updated, as well as managing your system resources effectively, you can prevent crashes and ensure smoother video conferencing experiences. If the problem persists, consider reaching out to Zoom’s support team for further assistance.