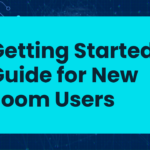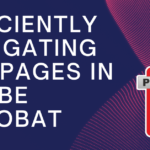A cluttered and sluggish PC not only hampers productivity but can also be a source of frustration. In this guide, we’ll take you through the step-by-step process of cleaning your PC to achieve peak performance. Accompanied by detailed instructions and helpful screenshots, you’ll learn how to declutter your system, optimize settings, and revitalize your computer for a smoother and faster experience.
Table of Contents
ToggleStep 1: Assessing Your PC’s Performance
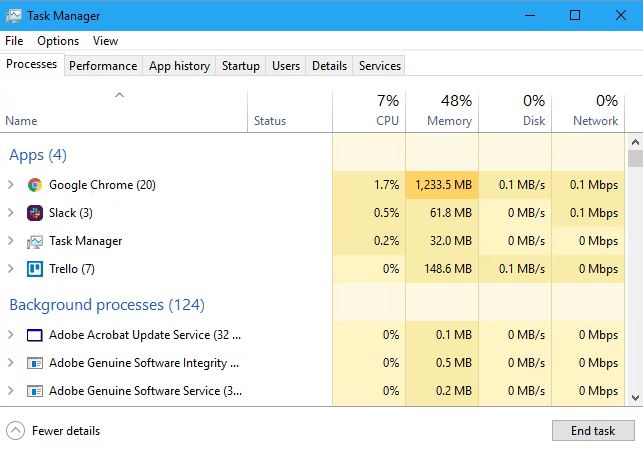
- Open Task Manager: Right-click on the taskbar and select “Task Manager” from the menu.
- Check CPU and Memory Usage: Navigate to the “Performance” tab to observe CPU and memory usage. Identify any processes consuming a significant amount of resources.
- Identify Resource-Intensive Programs: Under the “Processes” tab, sort programs by CPU or memory usage to pinpoint resource-hungry applications.
Step 2: Disk Cleanup for Temporary Files
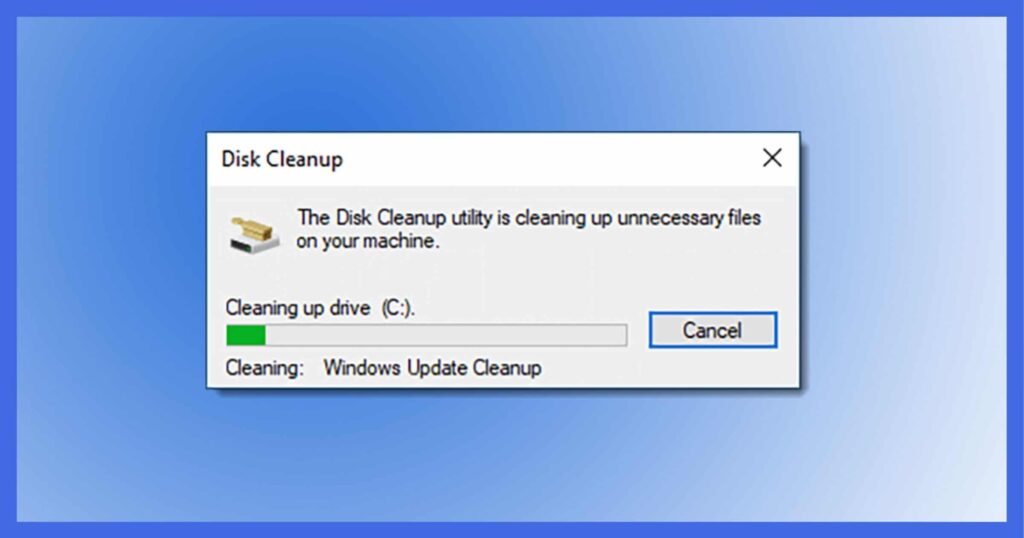
- Access Disk Cleanup: Type “Disk Cleanup” in the Windows search bar and select the utility from the results.
- Select Drive: Choose the drive you want to clean (usually C:) and click “OK.”
- Scan for Files: The utility will calculate how much space you can free up. Check the categories you want to clean, such as Temporary Internet Files and Recycle Bin.
- Start Cleanup: Click on “OK” and then “Delete Files” to initiate the cleanup process.
Step 3: Uninstalling Unnecessary Programs
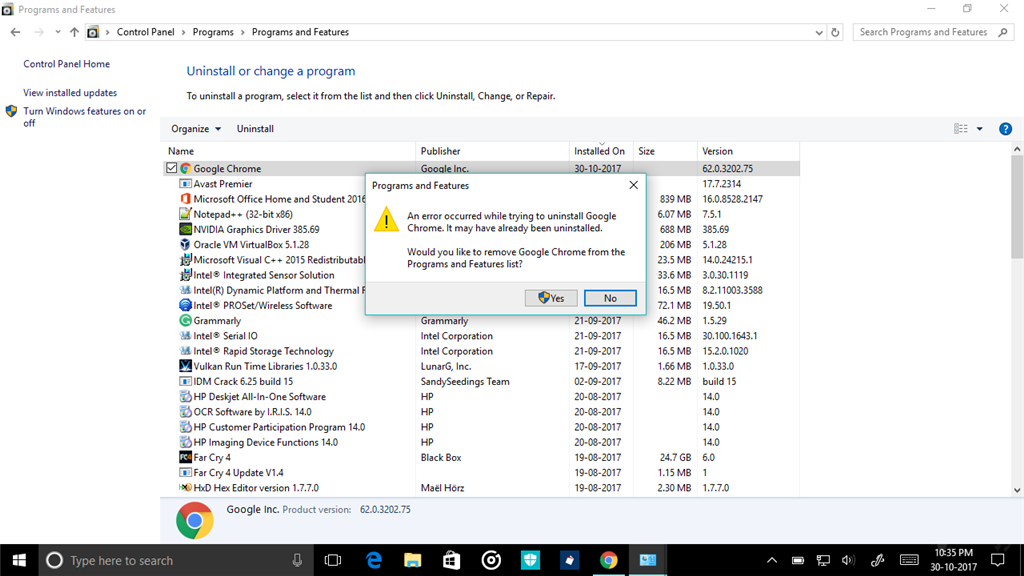
- Open Control Panel: Type “Control Panel” in the Windows search bar and select the utility from the results.
- Navigate to Programs: Click on “Programs” and then “Programs and Features.”
- Uninstall Unused Programs: Identify and uninstall programs you no longer need by right-clicking on them and selecting “Uninstall.”
- Follow Uninstallation Wizard: Follow the on-screen instructions to complete the uninstallation process.
Step 4: Managing Startup Programs
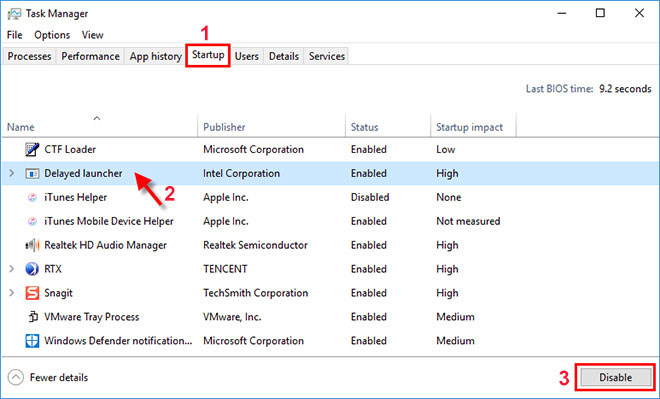
- Open Task Manager: Right-click on the taskbar and select “Task Manager.”
- Navigate to the Startup Tab: Click on the “Startup” tab to see a list of programs that launch at startup.
- Disable Unnecessary Startup Programs: Right-click on programs you don’t need at startup and select “Disable.”
- Restart Your PC: Restart your computer to apply the changes and experience a faster startup.
Step 5: Cleaning Browser Cache and History
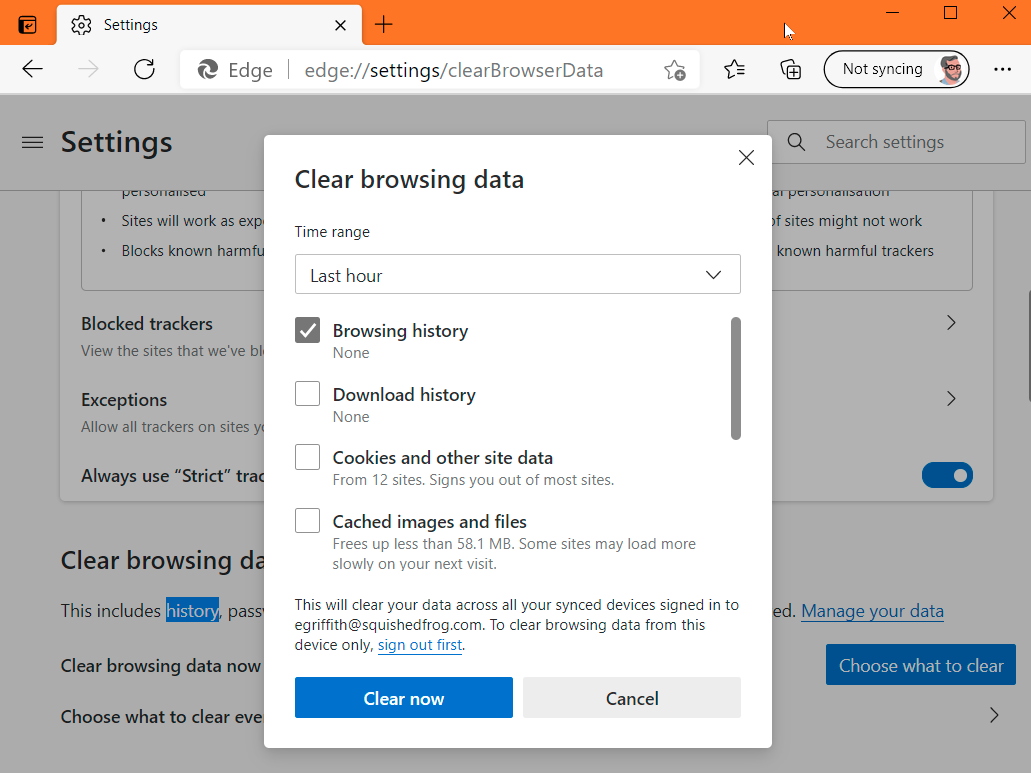
- Open Browser Settings: Navigate to the settings menu of your web browser (e.g., Chrome, Firefox, Edge).
- Clear Browsing Data: Find the option to clear browsing data or cache. Select the data you want to clear, such as cookies and cached images.
- Clear Data: Click on the “Clear” or “Delete” button to remove the selected data.
- Restart Browser: Close and reopen your browser to apply the changes.
Step 6: Optimize Windows Settings
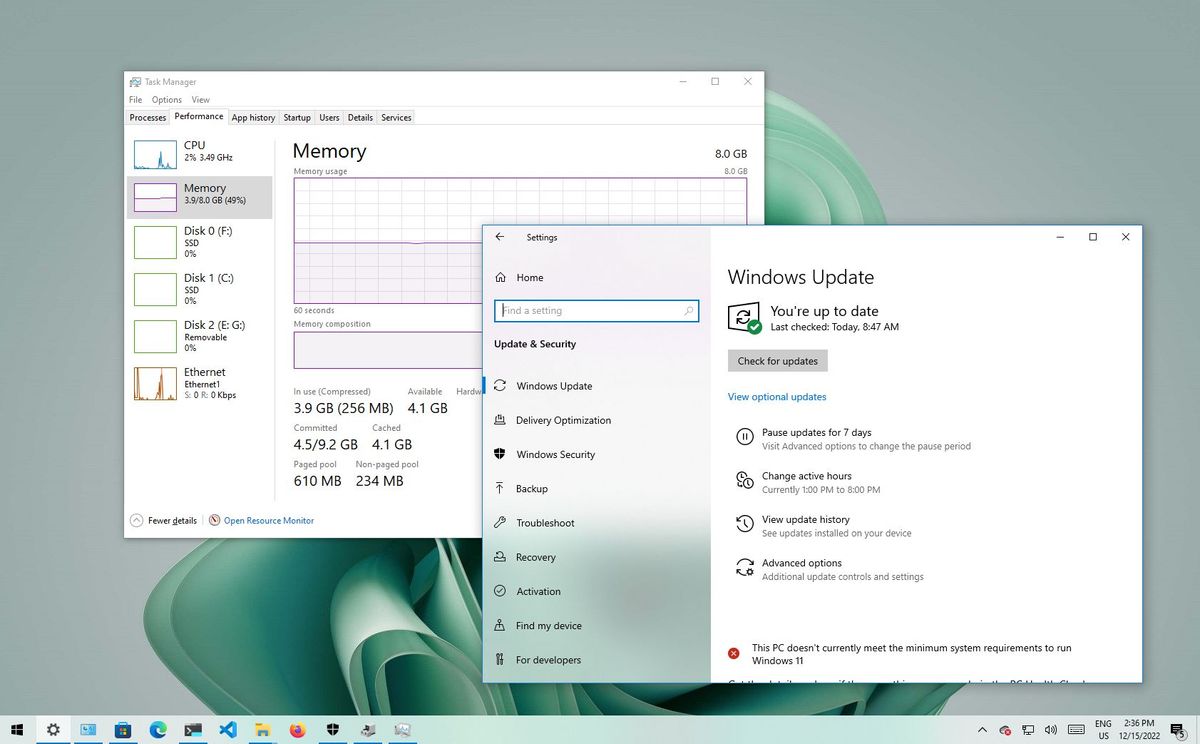
- Access Windows Settings: Click on the Start menu and select the gear icon to open Windows Settings.
- Go to System: Navigate to “System” and then select “About.”
- Optimize Performance: Under “Related settings,” click on “Advanced system settings.” In the System Properties window, click on the “Settings” button under the Performance section.
- Adjust Visual Effects: In the Performance Options window, select “Adjust for best performance” or manually choose the visual effects you want.
Step 7: Check for Windows Updates
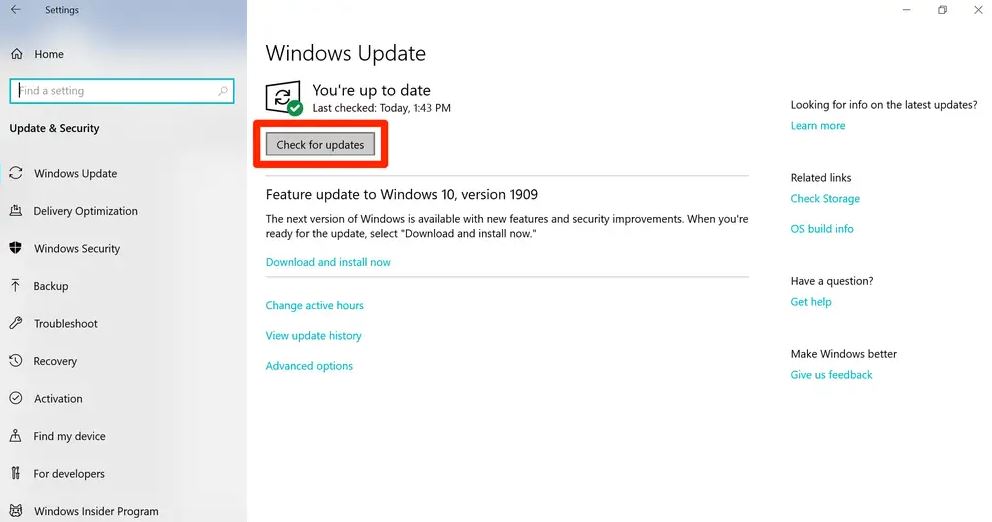
- Check for Windows Updates: Type “Windows Update” in the Windows search bar and select the utility from the results.
- Check for Updates: Click on “Check for updates” and install any pending updates for your operating system.
- Update Drivers: Ensure your hardware drivers are up to date for optimal performance.
- Regular Maintenance: Schedule regular disk cleanup, check for updates, and maintain a clutter-free desktop.
Reap the Rewards of a Clean and Efficient PC
By following these steps, along with detailed screenshots, you can transform your PC into a powerhouse of efficiency and speed. Regularly cleaning and optimizing your computer is not only a maintenance task but a way to ensure that it continues to operate at its best.
Remember, the key to a swift and responsive PC lies in consistent upkeep. As you embark on this journey to clean and revitalize your system, you’ll not only experience improved performance but also gain a more enjoyable and productive computing experience. Don’t let a cluttered PC slow you down – unleash its full potential by adopting these practices into your routine. Your optimized PC awaits, ready to tackle tasks with newfound speed and efficiency.