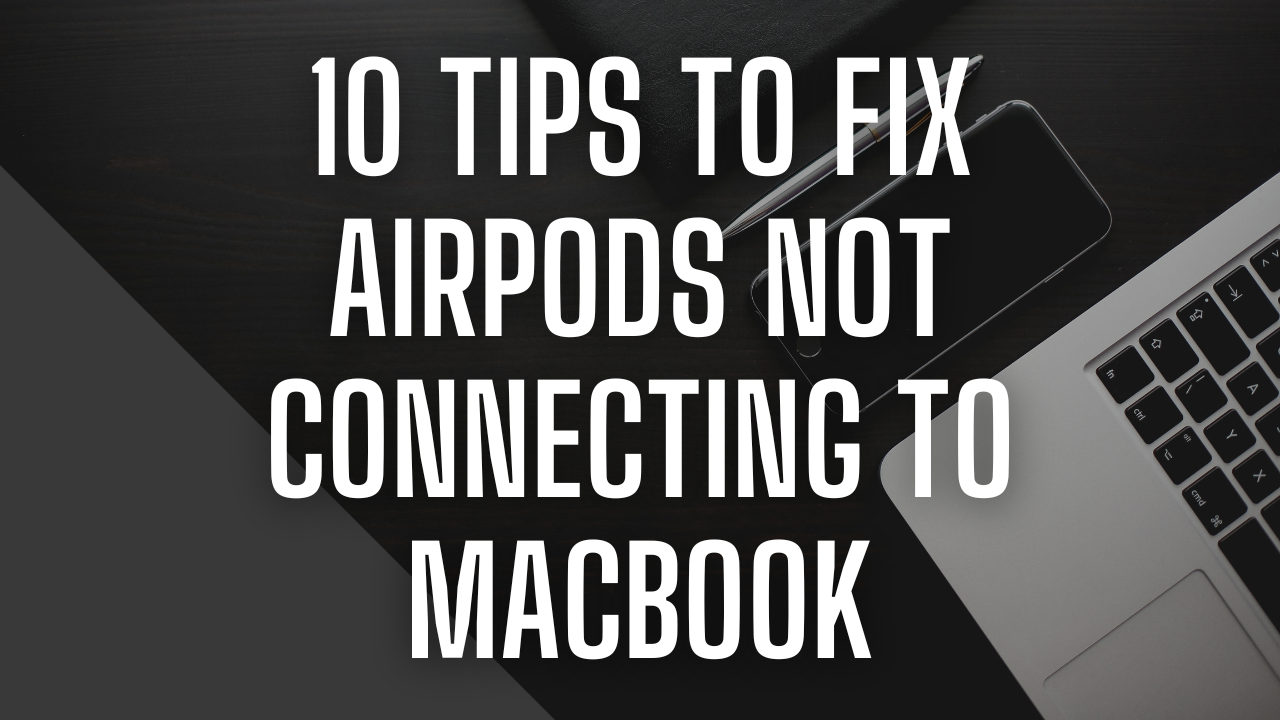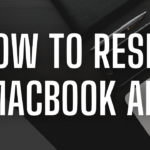10 Tips to Fix AirPods Not Connecting to MacBook: A Step-by-Step Guide
AirPods are designed to work seamlessly with Apple devices, but they can sometimes run into issues when connecting to a MacBook. Whether you’re experiencing connectivity problems or your AirPods won’t show up at all, there are several solutions you can try. In this guide, we’ll explore 10 tips to help you fix AirPods not connecting to your MacBook.
1. Check Bluetooth Settings on Your MacBook
The first step is to ensure that Bluetooth is enabled on your MacBook. Without Bluetooth, your AirPods won’t be able to connect.
How to Check Bluetooth Settings
- Click the Apple Menu in the top-left corner of your screen.
- Select System Preferences and click Bluetooth.
- Ensure that Bluetooth is turned on. If it’s off, click Turn Bluetooth On.
Once Bluetooth is enabled, try reconnecting your AirPods.
2. Place Your AirPods in Pairing Mode
Sometimes, your AirPods may need to be placed back into pairing mode for your MacBook to recognize them.
How to Put AirPods in Pairing Mode
- Place both AirPods in the charging case and open the lid.
- Press and hold the button on the back of the charging case until the status light flashes white.
- Your AirPods should now appear in your MacBook’s Bluetooth menu as a discoverable device.
3. Forget and Reconnect Your AirPods
If your MacBook recognizes the AirPods but won’t connect, forgetting the device and reconnecting it can help resolve the issue.
How to Forget and Reconnect AirPods
- Go to System Preferences > Bluetooth.
- Find your AirPods in the list of devices and click the X next to them.
- Place your AirPods in pairing mode again and reconnect them to your MacBook.
4. Restart Your MacBook
A simple restart can fix many connectivity issues, including problems with Bluetooth devices like AirPods. Restarting your MacBook refreshes the system and closes any background processes that might be causing the issue.
How to Restart Your MacBook
- Click the Apple Menu in the top-left corner.
- Select Restart and confirm by clicking Restart again.
After restarting, try connecting your AirPods once more.
5. Reset Your AirPods
If your AirPods are still not connecting, resetting them to factory settings may resolve the issue. This process removes any existing connections and restores the AirPods to their default state.
How to Reset AirPods
- Place your AirPods in the charging case and close the lid.
- Wait for 30 seconds, then open the lid.
- Press and hold the button on the back of the case for about 15 seconds until the status light flashes amber, then white.
- Reconnect your AirPods to your MacBook via the Bluetooth menu.
6. Update macOS
Running an outdated macOS version can sometimes cause Bluetooth and connectivity issues. Ensure that your MacBook is running the latest version of macOS.
How to Update macOS
- Go to System Preferences > Software Update.
- If an update is available, click Update Now to install it.
After updating, try connecting your AirPods again.
7. Reset Your MacBook’s Bluetooth Module
If none of the above methods work, resetting your MacBook’s Bluetooth module may help.
How to Reset Bluetooth Module on MacBook
- Hold down Shift + Option and click on the Bluetooth icon in the menu bar.
- Select Debug > Reset the Bluetooth Module.
- Restart your MacBook and try reconnecting your AirPods.
8. Disconnect Other Bluetooth Devices
If you have multiple Bluetooth devices connected to your MacBook, it could be interfering with your AirPods’ connection.
How to Disconnect Other Bluetooth Devices
- Go to System Preferences > Bluetooth.
- Find any unnecessary devices in the list and click Remove or Disconnect.
Try connecting your AirPods again after disconnecting other devices.
9. Charge Your AirPods and MacBook
Low battery levels on either your AirPods or MacBook can prevent a stable connection. Ensure both devices are charged before attempting to connect.
How to Check AirPods Battery Level
- Open the lid of your AirPods case near your MacBook and check the battery level in the Bluetooth menu.
- If the battery is low, charge your AirPods before reconnecting.
10. Contact Apple Support
If none of the troubleshooting tips work, the problem may be hardware-related. In this case, contacting Apple Support for further assistance is the best option.
Conclusion
Experiencing issues with your AirPods not connecting to your MacBook can be frustrating, but by following these 10 troubleshooting tips, you should be able to resolve the problem. Whether it’s resetting your AirPods or updating your macOS, these steps cover a range of potential fixes for connectivity issues.