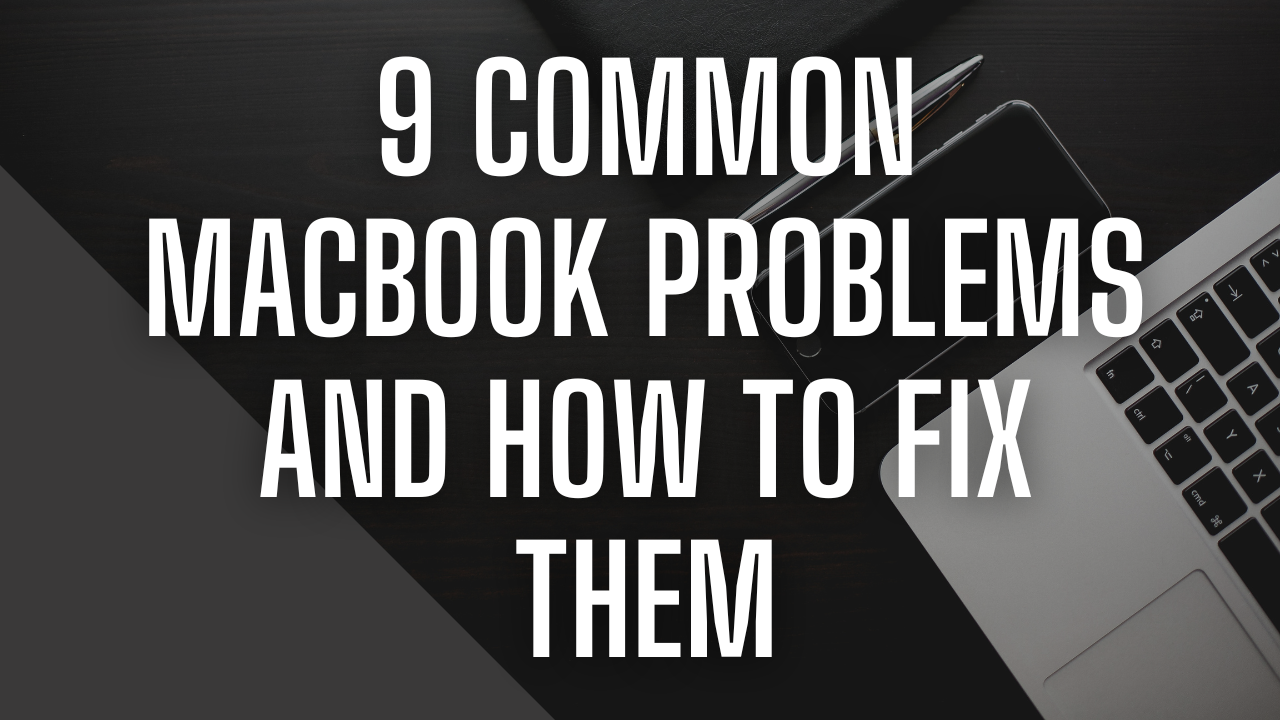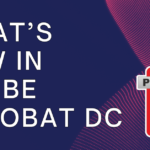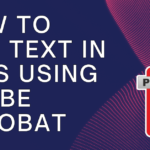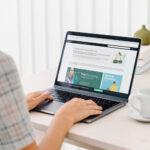9 Common MacBook Problems and How to Fix Them: A Complete Troubleshooting Guide
MacBooks are known for their reliability and performance, but like any technology, they’re not immune to issues. From battery problems to slow performance, MacBook users may encounter common problems that can hinder their productivity. In this guide, we’ll explore 9 common MacBook problems and provide solutions to help you fix them quickly and efficiently.
1. MacBook Won’t Turn On
If your MacBook won’t turn on, the problem could be related to the power supply, hardware, or software. Here’s how to troubleshoot this issue:
Check the Power Supply
- Ensure your MacBook is connected to a working power outlet. Try a different outlet if necessary.
- If you’re using a MacBook with a removable battery, remove the battery, wait a few minutes, and then reinsert it before trying to power on the device.
- Check if the charging cable is damaged. If possible, test with a different cable and power adapter.
Perform a Hard Reset
If your MacBook still won’t turn on, perform a hard reset:
- Press and hold the Power button for at least 10 seconds.
- Release the button and press it again to turn on the MacBook.
If the issue persists, contact Apple Support for further assistance, as it may be a hardware-related issue.
2. MacBook Running Slowly
A slow MacBook can be caused by too many background processes, lack of storage space, or outdated software. Here’s how to speed up your MacBook:
Close Unnecessary Apps
- Press Command + Option + Esc to open the Force Quit Applications window.
- Select any unnecessary apps that are running in the background and click Force Quit.
Free Up Disk Space
If your MacBook’s storage is full, it may slow down performance. Here’s how to free up space:
- Go to Apple Menu > About This Mac > Storage to check how much space is available.
- Delete unnecessary files, apps, or large files that you no longer need.
Update macOS
Running an outdated macOS version can cause performance issues. To update macOS:
- Go to System Preferences > Software Update.
- Install any available updates.
3. Battery Draining Quickly
If your MacBook’s battery is draining faster than usual, here’s how to extend its life:
Reduce Brightness
- Press F1 to reduce the screen brightness and conserve battery power.
Turn Off Unnecessary Features
- Disable Bluetooth and Wi-Fi when not in use.
- Turn off the keyboard backlight by pressing F5.
Check Battery Health
To check your MacBook’s battery health:
- Go to System Preferences > Battery > Battery Health.
- If the battery health shows as “Replace Soon” or “Service Battery,” it may be time to replace the battery.
4. MacBook Overheating
Overheating can cause your MacBook to slow down or shut down unexpectedly. Here’s how to cool it down:
Ensure Proper Ventilation
- Place your MacBook on a hard, flat surface to allow air to circulate beneath it.
- Avoid placing the MacBook on soft surfaces like blankets or pillows, which can block the ventilation.
Close Resource-Heavy Apps
Resource-heavy apps can cause your MacBook to overheat. To check which apps are consuming the most resources:
- Open Activity Monitor by going to Applications > Utilities > Activity Monitor.
- Sort by CPU usage and close any apps using excessive CPU resources.
5. Wi-Fi Not Connecting
If your MacBook won’t connect to Wi-Fi, follow these steps to resolve the issue:
Restart Wi-Fi
- Click the Wi-Fi icon in the top-right corner of your screen and turn Wi-Fi off.
- Wait a few seconds, then turn Wi-Fi back on.
Forget the Network and Reconnect
- Go to System Preferences > Network > Wi-Fi.
- Select your network, then click Forget This Network.
- Reconnect to the network by selecting it and entering the password.
6. Applications Keep Crashing
Apps crashing on your MacBook can disrupt your workflow. Here’s how to fix this issue:
Update the App
- Go to the App Store and check for updates for the app that keeps crashing.
- Install any available updates.
Reinstall the App
If updating doesn’t work, try reinstalling the app:
- Delete the app by dragging it to the Trash.
- Download and reinstall the app from the App Store or the developer’s website.
7. macOS Not Responding
If your macOS freezes or becomes unresponsive, here’s what to do:
Force Restart
- Press and hold the Power button for about 10 seconds until the MacBook turns off.
- Wait a few seconds, then press the Power button again to restart.
8. External Devices Not Recognized
If your MacBook isn’t recognizing external devices, such as USB drives or external monitors, here’s how to resolve it:
Check Connections
- Ensure the external device is properly connected to the MacBook.
- Try using a different USB port or cable to rule out a hardware issue.
Reset the SMC
If the problem persists, try resetting the System Management Controller (SMC):
- Shut down your MacBook.
- Press and hold Shift + Control + Option and the Power button for 10 seconds, then release all keys.
- Press the Power button to turn on the MacBook.
9. macOS Update Fails
If macOS updates fail to install, here’s what you can do:
Check Available Storage
- Ensure that you have enough free storage space by going to Apple Menu > About This Mac > Storage.
- If you’re low on space, free up storage by deleting unnecessary files or apps.
Try Installing in Safe Mode
If the update still fails, try installing it in Safe Mode:
- Shut down your MacBook, then turn it on while holding the Shift key to boot into Safe Mode.
- Once in Safe Mode, attempt the macOS update again.