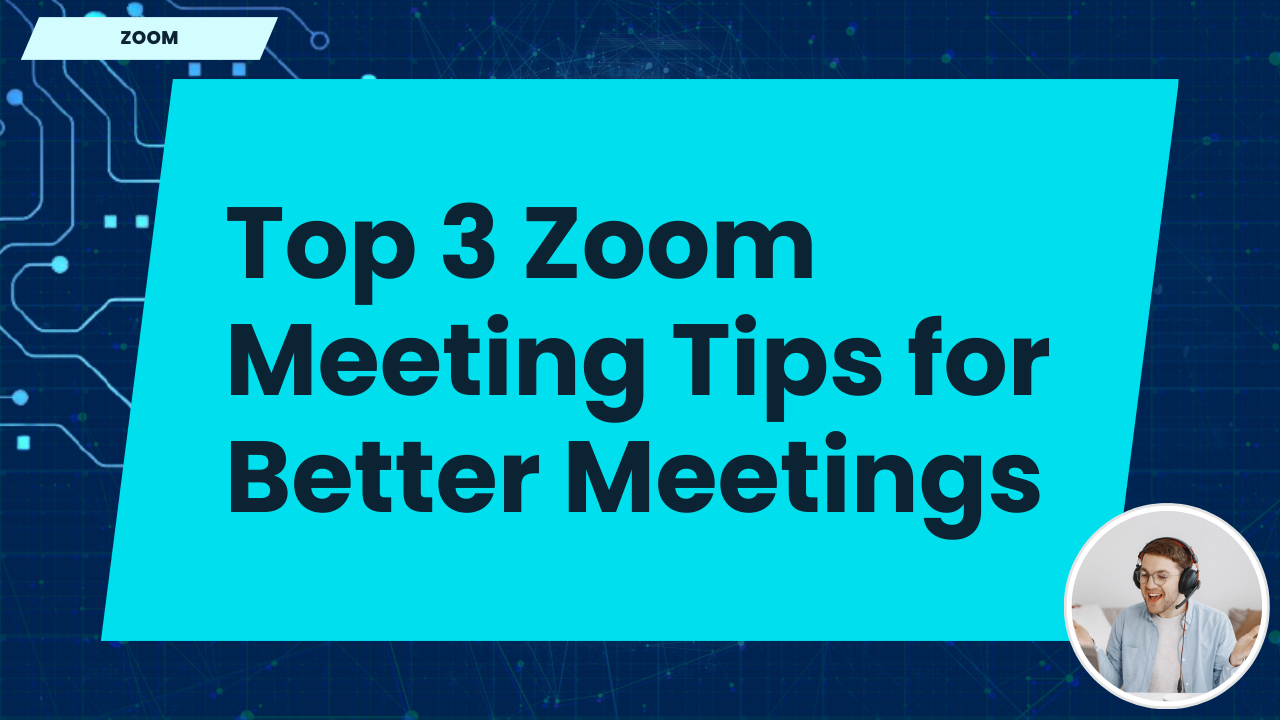Top 3 Zoom Meeting Tips Every User Should Know for Better Meetings
Zoom has become an essential tool for remote work, virtual classes, and social gatherings. While most users are familiar with the basic functionalities, there are a few key tips that can enhance your Zoom experience, making your meetings more productive and professional. In this article, we’ll share three Zoom meeting tips that every user should know to improve their video conferencing skills.
1. Use Zoom’s Built-in Keyboard Shortcuts
Zoom offers a range of keyboard shortcuts that can help you navigate the app more efficiently and save time during meetings. Whether you want to quickly mute your microphone, start or stop your video, or open the chat window, these shortcuts make managing your meeting easier.
Commonly Used Keyboard Shortcuts:
- Mute/Unmute Your Microphone: Press Alt + A (Windows) or Cmd + Shift + A (Mac) to quickly mute or unmute your microphone during a meeting.
- Start/Stop Video: Use Alt + V (Windows) or Cmd + Shift + V (Mac) to toggle your video on or off.
- Open the Chat Window: Press Alt + H (Windows) or Cmd + Shift + H (Mac) to open the chat window, where you can communicate with other participants without interrupting the flow of the meeting.
- Switch to Gallery View: Press Alt + F2 (Windows) or Cmd + Shift + W (Mac) to switch between Speaker View and Gallery View, giving you a better overview of all participants.
Learning and utilizing these shortcuts can streamline your experience, making it easier to stay focused on the meeting rather than clicking through menus.
2. Use Virtual Backgrounds to Enhance Your Professionalism
Whether you’re working from home or participating in a formal meeting, using Zoom’s virtual background feature can enhance your professionalism by hiding distractions in your background. You can choose from Zoom’s preloaded backgrounds or upload your own image or video.
How to Enable Virtual Backgrounds:
- In Zoom, click on your profile picture and select Settings.
- Go to the Background & Filters tab.
- Select one of the preloaded virtual backgrounds or click the + icon to upload your own image or video.
- Ensure your camera is functioning properly, and the background will automatically be applied when you join your next meeting.
Virtual backgrounds not only help maintain a professional appearance but can also be a fun way to personalize your Zoom meetings by adding creative or branded backgrounds.
3. Schedule Meetings with Waiting Rooms for Added Security
Zoom’s Waiting Room feature adds an extra layer of security by allowing the host to control who enters the meeting. This is especially useful for preventing unwanted participants (sometimes known as Zoom bombers) from disrupting your meetings.
How to Enable the Waiting Room Feature:
- Go to the Zoom web portal and sign in to your account.
- Click on Settings, then navigate to the Meeting tab.
- Scroll down to Security and enable the Waiting Room feature.
- Once enabled, every participant will be placed in the waiting room before they are allowed to join the meeting.
As the host, you can admit participants individually or all at once, ensuring only authorized attendees enter the meeting. This feature is particularly important for hosting private or confidential meetings where security is a priority.
Conclusion
By using these three Zoom meeting tips—leveraging keyboard shortcuts, using virtual backgrounds for professionalism, and enabling the Waiting Room feature for security—you can enhance your video conferencing experience. Mastering these tips will help you run smoother, more efficient meetings while maintaining a professional and secure environment.