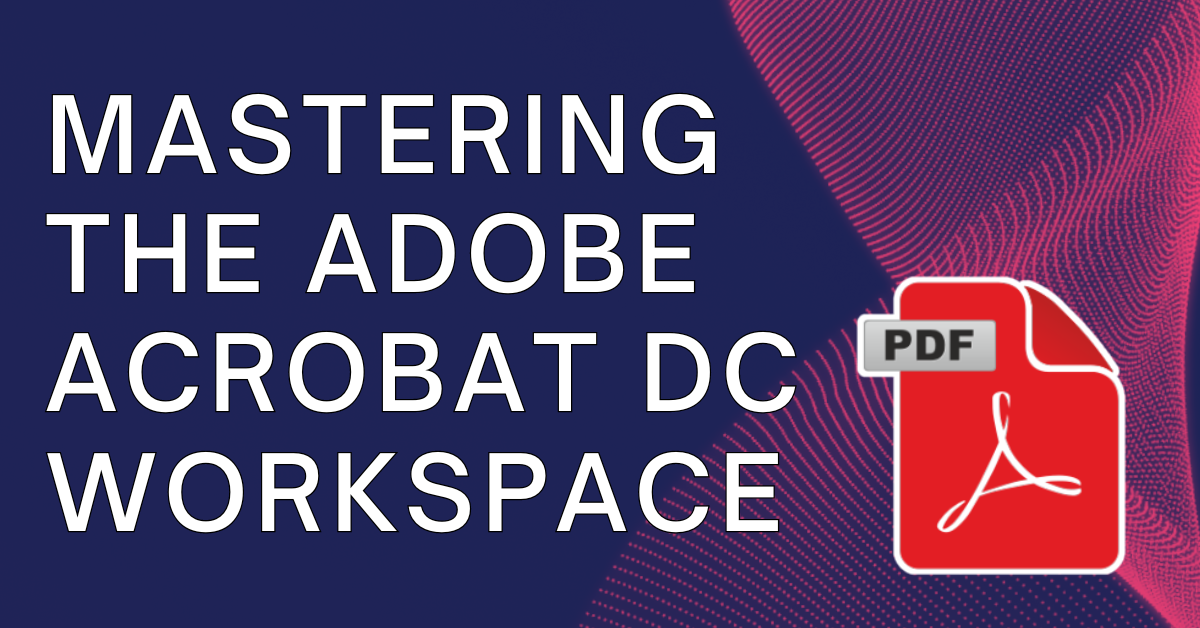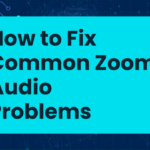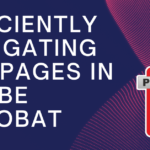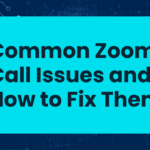Mastering the Adobe Acrobat DC Workspace: A Beginner’s Guide to Key Features
Adobe Acrobat DC offers a comprehensive set of tools for creating, editing, and managing PDF documents. Understanding how to navigate the Acrobat DC workspace is essential to getting the most out of this powerful application. In this guide, we’ll explore the key features and layout of the Adobe Acrobat DC workspace, helping beginners get familiar with the interface and functions that streamline your workflow.
The Home View
When you open Adobe Acrobat DC, the first screen you’ll see is the Home view. The Home view is your starting point for accessing recent files, cloud documents, and various tools. This centralized hub allows you to quickly locate the PDFs you’ve recently worked on or stored in the cloud. Key elements of the Home view include:
- Recent Files: Displays the most recent files you’ve opened, making it easy to pick up where you left off.
- Document Cloud: Allows you to access any files you’ve stored in Adobe Document Cloud, making it easy to work on files across different devices.
- Tools: Provides quick access to popular tools like “Create PDF,” “Edit PDF,” and “Combine Files.”
- Search Bar: Helps you find documents quickly by typing keywords or file names.
Whether you’re continuing work on a document or starting fresh, the Home view is your launchpad to all of Acrobat DC’s capabilities.
The Tools Pane
The Tools pane in Adobe Acrobat DC is where you’ll find a comprehensive collection of tools for editing, organizing, and securing PDF documents. You can access the Tools pane on the right side of the screen. Here’s a look at some of the most commonly used tools:
- Edit PDF: Modify text, images, and formatting in an existing PDF.
- Create PDF: Convert files from different formats like Word, Excel, or images into a PDF document.
- Organize Pages: Rearrange, rotate, delete, or extract pages within a PDF document.
- Export PDF: Convert PDFs to other formats such as Word, Excel, or PowerPoint.
- Combine Files: Merge multiple PDFs or other types of files into a single PDF.
- Protect PDF: Add password protection, restrict editing, or apply digital signatures to secure your document.
You can customize the Tools pane by adding or removing tools based on your needs. This customization makes it easier to quickly access the tools you use most often.
The Document Pane
The Document Pane is where you’ll spend most of your time when working on a PDF. It displays the content of the PDF you have open, allowing you to navigate through the document and apply any edits or changes. The Document Pane includes several key features for viewing and managing PDFs:
- Page Thumbnails: Located on the left-hand side, this feature allows you to quickly navigate through the document by clicking on page thumbnails.
- Bookmarks: If your document has bookmarks, you’ll see them in the left sidebar. Bookmarks allow you to jump to specific sections of the document quickly.
- Navigation Tools: At the top of the Document Pane, you’ll find buttons for navigating between pages, zooming in or out, and adjusting the page display settings (e.g., single-page view or continuous scrolling).
The Document Pane offers flexibility in how you view and interact with the document, making it easier to focus on specific sections or make necessary edits.
The Acrobat Toolbar
The Toolbar is positioned at the top of the Acrobat DC interface and provides shortcuts to commonly used actions. It allows you to quickly access essential functions, without diving into the menus. Key items on the toolbar include:
- Open: Quickly open a new document.
- Save: Save any changes you’ve made to the PDF document.
- Print: Print the document directly from Acrobat DC.
- Comment: Add annotations, comments, or highlights to the PDF for review purposes.
- Share: Share your PDF via email or Adobe Document Cloud links.
Customizing the toolbar is also possible, allowing you to add shortcuts to the functions you use most often for even quicker access.
How to Customize the Acrobat DC Workspace
Adobe Acrobat DC allows for a high degree of customization so that you can tailor the workspace to your workflow. Here are a few ways you can personalize the interface:
- Customizing the Tools Pane: You can add, remove, or rearrange tools in the Tools pane to make sure your frequently used tools are easily accessible.
- Adding Shortcuts to the Toolbar: Right-click on the toolbar and select “Customize Quick Tools” to add shortcuts to the functions you use most.
- Rearranging the Navigation Panels: The left-hand navigation panel (where thumbnails and bookmarks are located) can be expanded or collapsed to give you more workspace.
- Using Multiple Tabs: Acrobat DC supports tabbed viewing, so you can open multiple PDFs in different tabs for easy multitasking.
By customizing the workspace, you can create a more efficient environment that aligns with your specific needs.
Understanding the Preferences Settings
The Preferences settings in Adobe Acrobat DC let you control many aspects of how the application functions. You can access the preferences by navigating to Edit > Preferences (Windows) or Acrobat > Preferences (Mac). Some of the key preference settings include:
- Page Display: Adjust how PDFs are displayed by default, including zoom levels and page layout.
- General Settings: Control auto-save intervals, document viewing options, and startup settings.
- Security Settings: Configure settings for document security, digital signatures, and password protection.
- Commenting: Customize how comments and annotations are displayed in the document.
Exploring the preferences can help you optimize how Acrobat DC behaves according to your workflow and personal preferences.
Conclusion
Adobe Acrobat DC’s workspace is designed to help you efficiently manage, edit, and interact with your PDF documents. From the Home view, where you access recent files, to the tools pane and document pane, every part of the interface is built for productivity. By customizing the workspace and familiarizing yourself with the key features, you’ll be able to streamline your PDF workflows and take full advantage of Acrobat DC’s capabilities.