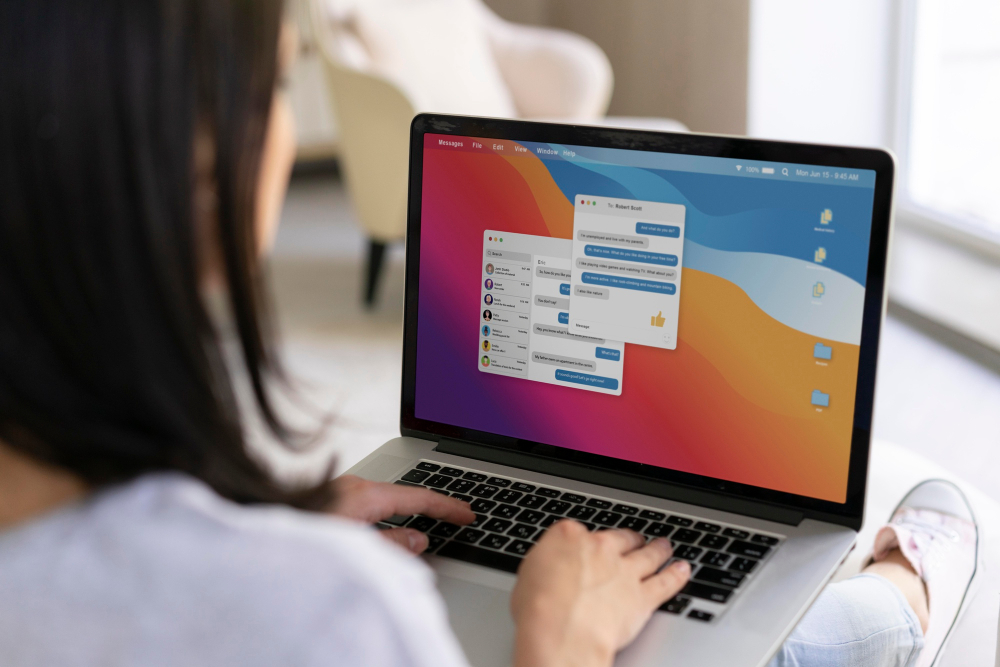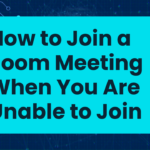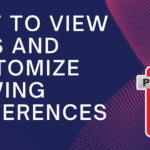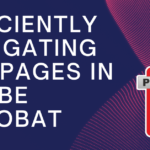In this guide, we’ll explore five simple and effective tips to speed up your Windows experience, complete with easy-to-follow instructions and helpful screenshots.
Table of Contents
Toggle1. Disable Startup Programs
One common reason for a slow Windows startup is the number of programs that launch automatically when your computer boots up. To disable unnecessary startup programs, follow these steps:
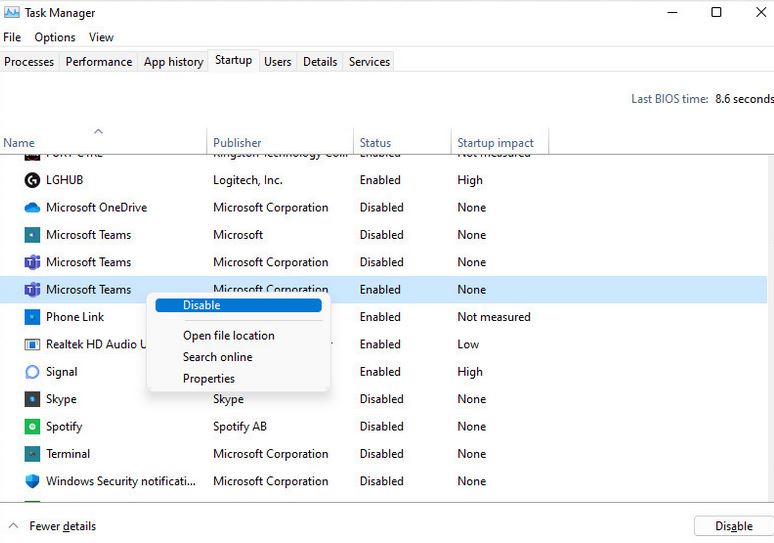
- Press Ctrl + Shift + Esc to open the Task Manager or right-click on the taskbar and select “Task Manager.”
- In the Task Manager, navigate to the “Startup” tab.
- You’ll see a list of programs that start with your computer. Right-click on the programs you don’t need at startup and select “Disable.”
By disabling unnecessary startup programs, you can significantly reduce the time it takes for your computer to become fully operational after booting up.
2. Optimize Power Settings
Windows 10 comes with power plans that can impact your computer’s performance. By optimizing these settings, you can enhance the overall speed of your system. Here’s how:
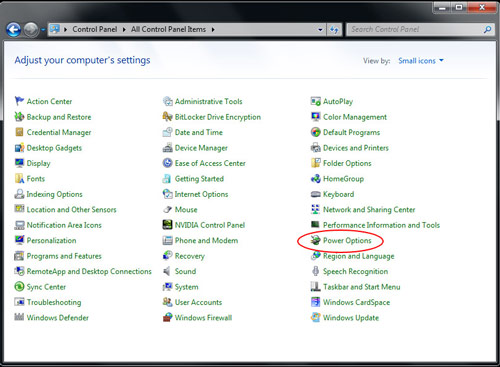
- Press the Windows key and type “Power & sleep settings.” Select the matching result.
- In the Power & sleep settings, click on “Additional power settings.”
- Choose the “High performance” power plan for maximum system performance.
This setting ensures that your computer operates at its best performance levels, especially useful for tasks that demand more processing power.
3. Clean Up Disk Space
Over time, your hard drive accumulates unnecessary files that can hog precious disk space and slow down your system. Windows provides a built-in tool called Disk Cleanup to help with this:
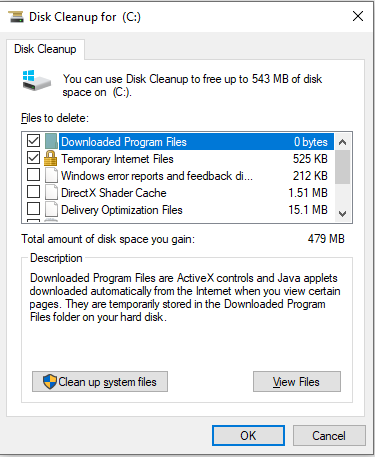
- Press the Windows key and type “Disk Cleanup.” Select the matching result.
- Choose the drive you want to clean (usually C:) and click OK.
- Select the file categories you want to clean (e.g., Temporary files, Recycle Bin) and click OK.
- Confirm the deletion by clicking “Delete Files.”
Regularly cleaning up unnecessary files not only frees up disk space but also contributes to a smoother Windows experience.
4. Update Drivers
Outdated or incompatible drivers can be a significant source of performance issues. Updating your drivers ensures that your hardware communicates effectively with your operating system. Follow these steps:
- Right-click on the Start button and select “Device Manager.”
- In the Device Manager, right-click on a device, and choose “Update driver.”
- Select “Search automatically for updated driver software” and follow the on-screen instructions.
Repeat these steps for each device with outdated drivers. Regularly updating your drivers helps maintain system stability and can lead to improved performance.
5. Adjust Visual Effects for Best Performance
Windows 10 offers various visual effects that enhance the user interface but can consume system resources. By adjusting these settings, you can prioritize performance over aesthetics:
- Press Windows + S and type “Performance.” Select “Adjust the appearance and performance of Windows.”
- In the Performance Options window, choose “Adjust for best performance” to disable all visual effects. Alternatively, you can customize specific effects based on your preferences.
- Click Apply and then OK to save your changes.
Disabling unnecessary visual effects can noticeably speed up your Windows system, especially on older hardware.
By implementing these five simple tips, you can breathe new life into your Windows computer without the need for advanced technical skills. Disabling startup programs, optimizing power settings, cleaning up disk space, updating drivers, and adjusting visual effects are practical steps that can collectively contribute to a faster and more responsive Windows experience.
Remember to perform these optimizations regularly to keep your system running smoothly. With the help of the accompanying screenshots, you can confidently navigate through these steps and enjoy a faster and more efficient Windows environment.