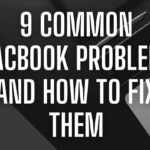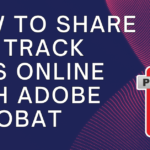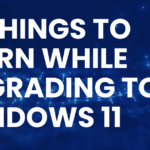Windows 11, the latest iteration of Microsoft’s operating system, comes equipped with various tools to help users optimize their storage. One such tool is Disk Cleanup, a utility designed to free up space on your hard drive by removing unnecessary files. In this comprehensive guide, we will explore the ins and outs of using Disk Cleanup in Windows 11 to ensure your system runs smoothly and efficiently.
Windows 11, the latest iteration of Microsoft’s operating system, comes equipped with various tools to help users optimize their storage. One such tool is Disk Cleanup, a utility designed to free up space on your hard drive by removing unnecessary files. In this comprehensive guide, we will explore the ins and outs of using Disk Cleanup in Windows 11 to ensure your system runs smoothly and efficiently.
Table of Contents
ToggleUnderstanding Disk Cleanup in Windows 11:
Disk Cleanup is a built-in utility in Windows 11 that allows users to reclaim storage space by deleting temporary files, system files, and other unnecessary items. It provides a user-friendly interface and is especially useful for those looking to clear out clutter from their hard drives and improve overall system performance.
Step-by-Step Guide on Using Disk Cleanup in Windows 11:
- Open Disk Cleanup:
- Access the Start Menu: Click on the Start button in the taskbar to open the Start Menu.
- Search for Disk Cleanup: In the search bar, type “Disk Cleanup” and press Enter. Alternatively, you can type “Storage settings” and select the corresponding option, then click on “Temporary files.”
- Select the Drive: Disk Cleanup will prompt you to select the drive you want to clean. Choose the drive where Windows is installed (usually the C: drive) and click “OK.”
- Analyze the Drive:
- Disk Cleanup Utility: The Disk Cleanup utility will take a moment to calculate the potential space that can be freed up on the selected drive.
- Checkboxes for File Types: Once the analysis is complete, Disk Cleanup will present a list of file types that can be deleted. These include temporary files, system cache, and more. Review the list and check the boxes next to the types of files you want to delete.
- Cleanup System Files:
- Select “Clean up system files”: To access additional cleanup options, click on the “Clean up system files” button. You may need to confirm administrative privileges.
- Reanalyze the Drive: Disk Cleanup will reanalyze the drive, considering system files in addition to the previously identified file types.
- Check Additional File Types: After the reanalysis, review the additional file types listed, and check the boxes next to the ones you want to delete.
- Windows Update Cleanup:
- Select “Windows Update Cleanup”: If your system has recently undergone updates, Disk Cleanup may present a category named “Windows Update Cleanup.” Check this option to remove outdated Windows update files.
- Confirm Deletion: Click “OK” to confirm the deletion of the selected file types, including Windows update files.
- Initiate Cleanup:
- Click “OK”: After selecting the file types to delete, click “OK” to initiate the cleanup process. Disk Cleanup will prompt you to confirm the deletion.
- Confirm Deletion: Click “Delete Files” to confirm the deletion of the selected files. The cleanup process may take some time, depending on the amount of data to be removed.
- View Freed Up Space:
- Check Storage Settings: After Disk Cleanup completes its process, you can check the impact on your storage space. Return to the Storage settings by clicking on “Temporary files” or searching for “Storage settings” in the Start Menu.
- Review Storage Details: In the Storage settings, review the details of each drive to see the amount of space that has been freed up. Disk Cleanup’s impact should be visible in the “Temporary files” section.
- Schedule Disk Cleanup:
- Automate Cleanup Tasks: Windows 11 allows users to automate the Disk Cleanup process. In the Storage settings, under “Temporary files,” click on “Free up space now.”
- Enable Storage Sense: Toggle on “Delete temporary files that my apps aren’t using” to enable Storage Sense, which automates the cleanup of unnecessary files.
- Disk Cleanup Command-Line Options:
- Access Command Prompt with Administrative Privileges: For advanced users, Disk Cleanup can be run from the Command Prompt with additional options. Right-click on the Start button, select “Command Prompt (Admin),” and confirm administrative privileges.
- Run Disk Cleanup: Type the following command and press Enter:
cleanmgr
- Explore Command-Line Options: To explore additional options, type:
cleanmgr /?
Conclusion:
A Leaner, More Efficient Windows 11 Experience
By mastering the use of Disk Cleanup in Windows 11, users can efficiently manage their storage space and maintain a lean, responsive system. Regularly incorporating Disk Cleanup into your maintenance routine ensures that unnecessary files are promptly removed, optimizing your computer’s performance. Whether manually cleaning up specific file types or automating the process with Storage Sense, Disk Cleanup empowers users to take control of their storage and enjoy a more efficient Windows 11 experience.