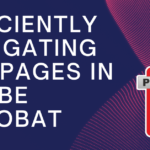Windows 11, with its sleek design and enhanced features, offers a modern computing experience. However, over time, you might notice a decline in performance. In this guide, we’ll explore effective ways to optimize and improve your PC’s performance on Windows 11. Throughout the guide, consider including screenshots to visually illustrate the steps, making the optimization process more user-friendly.
Table of Contents
Toggle1. Assess System Resource Usage: Identifying Bottlenecks
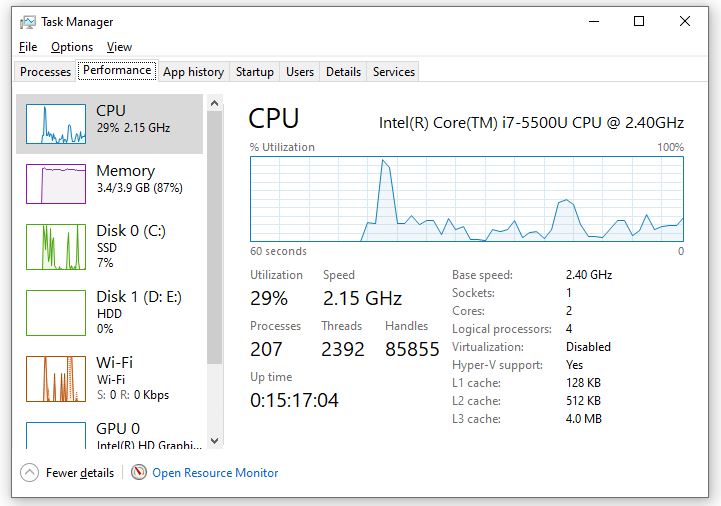
- Open Task Manager: Right-click on the taskbar and select “Task Manager” or press Ctrl + Shift + Esc.
- Navigate to the “Performance” Tab: In Task Manager, click on the “Performance” tab to view real-time data on CPU, Memory, Disk, and Network usage.
- Identify Resource-Hungry Processes: Review the list of running processes to identify any consuming significant resources. This helps pinpoint potential bottlenecks.
- End Unnecessary Processes: Right-click on resource-intensive processes and select “End Task” to free up system resources.
By regularly monitoring and managing resource usage, you can identify and address performance-hindering processes.
2. Optimize Startup Programs: Streamlining Boot Processes
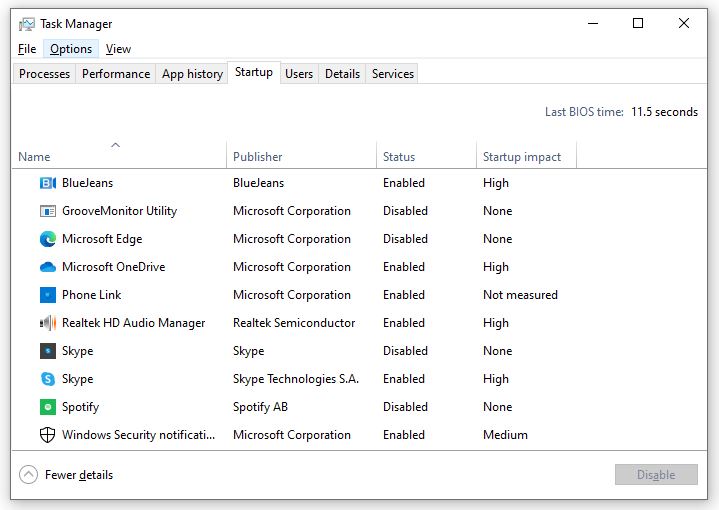
- Access Task Manager: Open Task Manager and navigate to the “Startup” tab.
- Review Startup Impact: Evaluate the impact of each startup program on your system’s boot time. Disable unnecessary programs by right-clicking and selecting “Disable.”
- Enable/Disable Startup Programs: Depending on your preferences, enable or disable specific programs to streamline the boot process.
- Restart Your PC: Restart your computer to apply the changes and experience a faster startup.
By managing startup programs, you can significantly reduce the time it takes for your PC to become fully operational.
3. Adjust Power Settings: Balancing Performance and Energy Efficiency
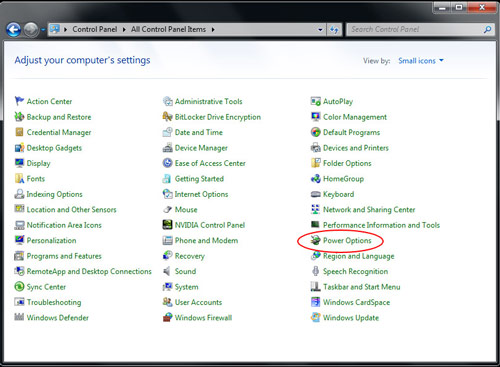
- Access Power & Sleep Settings: Go to Settings > System > Power & Sleep.
- Choose a Power Plan: Select a power plan that aligns with your priorities. The “Balanced” plan is a good compromise between performance and energy efficiency.
- Advanced Power Settings: For further customization, click on “Additional power settings” to access advanced power settings.
- Adjust Processor Power Management: In advanced settings, navigate to “Processor power management” and modify settings like minimum and maximum processor state.
By optimizing power settings, you can strike a balance between performance and energy conservation based on your usage patterns.
4. Update Drivers: Ensuring Compatibility and Stability
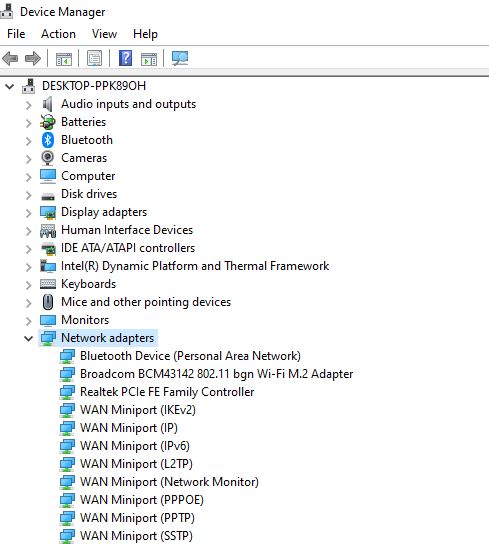
- Access Device Manager: Right-click on the Start button and select “Device Manager.”
- Update Drivers: Expand categories such as “Network adapters,” “Display adapters,” and “Sound, video and game controllers.” Right-click on each device, select “Update driver,” and choose the option to search for updated driver software automatically.
- Install Updated Drivers: If updates are available, install them to ensure your hardware components are running on the latest software.
- Restart Your PC: After updating drivers, restart your computer to apply the changes.
Up-to-date drivers are crucial for optimal hardware performance and compatibility with the Windows 11 operating system.
5. Adjust Visual Effects: Customizing for Performance
- Access Advanced System Settings: Right-click on the Start button, select “System,” and click on “Advanced system settings.”
- Navigate to Performance Options: In the System Properties window, click on the “Settings” button under the Performance section.
- Choose Custom Settings: Select “Custom” and manually choose visual effects that are essential for your experience. Alternatively, you can select “Adjust for best performance” to disable unnecessary visual effects.
- Apply Changes: Click “Apply” and then “OK” to save the changes.
By fine-tuning visual effects, you can enhance system performance without compromising on essential graphical elements.
Conclusion:
Elevating Windows 11 Performance
Optimizing PC performance on Windows 11 is a proactive and ongoing process. By regularly assessing resource usage, streamlining startup processes, adjusting power settings, updating drivers, and customizing visual effects, you can ensure your PC runs smoothly and efficiently.
Remember to tailor these strategies to your specific needs and usage patterns. Including screenshots at each step provides a visual guide for users, making the optimization process more accessible and user-friendly.
With these steps, you can master the art of improving PC performance on Windows 11, ensuring a responsive and efficient computing experience.