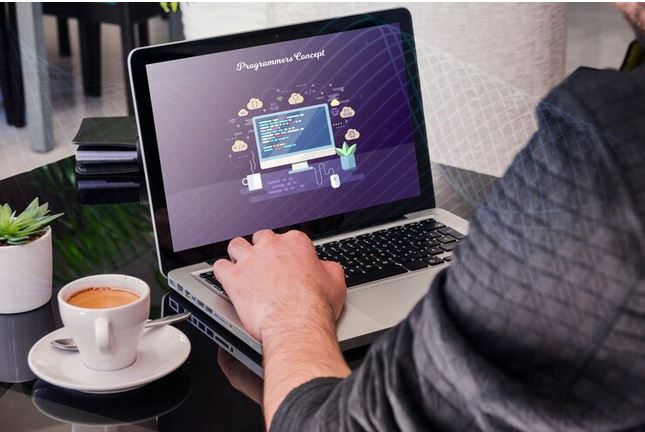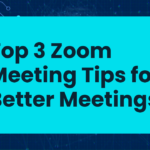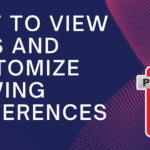Windows 10, being one of the most popular operating systems, offers a straightforward way to clean up these temporary files and optimize your system’s speed. In this step-by-step guide, we’ll explore how to clean PC temp files on Windows 10, complete with easy-to-follow instructions and helpful screenshots.
Table of Contents
ToggleAccessing Disk Cleanup Utility
The first step in cleaning up temporary files on Windows 10 is to use the built-in Disk Cleanup utility. To access it, follow these simple steps:
- Press the Windows key on your keyboard or click on the Windows icon in the bottom-left corner to open the Start menu.
- In the search bar, type “Disk Cleanup” and press Enter.
- From the search results, click on “Disk Cleanup” to launch the utility.
Selecting the Drive to Clean
Once the Disk Cleanup utility is open, you will be prompted to select the drive you want to clean. Choose the drive where your operating system is installed (usually the C: drive) and click OK.
Analyzing Temporary Files
The utility will take a moment to calculate how much space you can free up by deleting temporary files. Once the analysis is complete, you will see a list of file categories with corresponding file sizes.
Selecting Temporary Files Categories
Review the list of file categories and check the boxes next to the types of files you want to delete. You can select options such as Temporary Internet Files, System created Windows Error Reporting, Temporary files, and more.
Initiating Cleanup
After selecting the desired file categories, click on the OK button. A confirmation window will appear, asking if you’re sure you want to permanently delete these files. Click Delete Files to proceed with the cleanup.
Cleaning up System Files
To perform a more thorough cleanup, you can also remove system files. Click on the “Clean up system files” button in the Disk Cleanup utility.
Selecting Additional File Categories
Repeat the process of selecting file categories, including system files, and click OK. Confirm the deletion when prompted.
Completing the Cleanup
Once the cleanup process is complete, you will regain valuable disk space, and your PC’s performance may see a noticeable improvement. Close the Disk Cleanup utility, and you’re done!
Regularly cleaning up temporary files is essential for maintaining optimal performance on your Windows 10 PC. The built-in Disk Cleanup utility provides a simple and effective way to free up disk space, resulting in faster system responsiveness. By following the steps outlined in this guide and referring to the accompanying screenshots, you can easily keep your PC running smoothly and efficiently. Take the time to perform these cleanup tasks periodically, and you’ll enjoy a cleaner and faster Windows 10 experience.