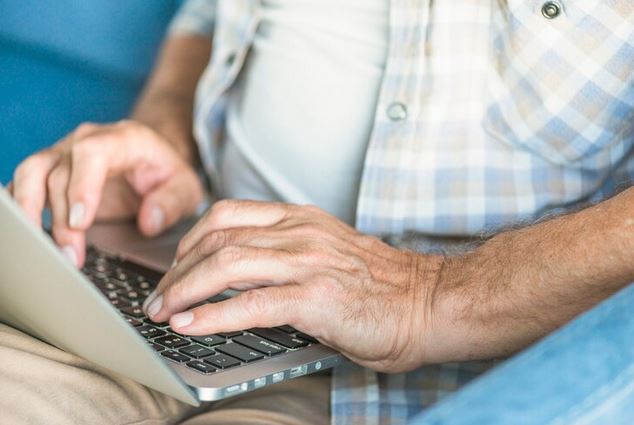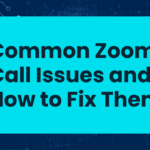Over time, temporary files accumulate on your computer, taking up valuable space and potentially slowing down your system. Cleaning these files is an essential maintenance task to keep your PC running smoothly. In this comprehensive guide, we’ll walk through the steps to clean temporary files on your PC, accompanied by detailed explanations.
-
Table of Contents
ToggleUtilize Built-in Disk Cleanup Tool: Windows
Windows comes with a built-in Disk Cleanup tool that can effectively clean up temporary files. Here’s how to use it:
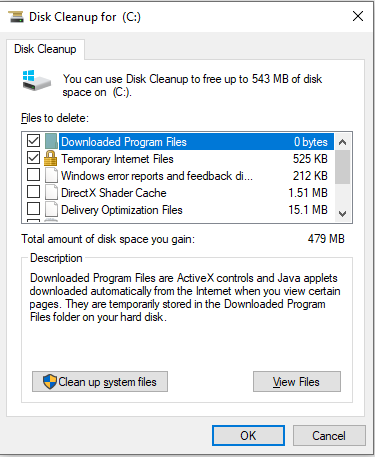
- Press the Windows key and type “Disk Cleanup” in the search bar. Select the Disk Cleanup app from the results.
- Choose the drive you want to clean (usually C: drive) and click “OK.”
- The tool will calculate how much space you can free up. Once the calculation is complete, check the box next to “Temporary files” and any other file types you want to delete.
- Click “OK” and then “Delete Files” to confirm.
-
Clear Browser Cache: Chrome
Web browsers store temporary files, cookies, and cached data, contributing to the clutter on your PC. Let’s take Chrome as an example:
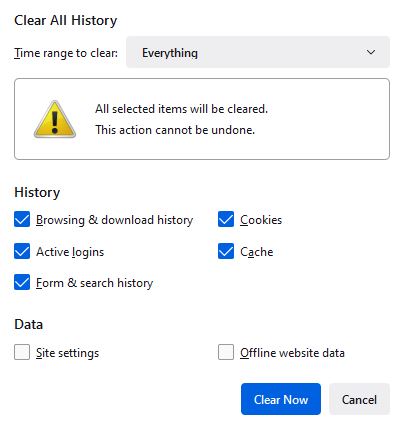
- Open Chrome and click on the three dots in the top-right corner.
- Go to “History” and select “History” again.
- On the left, click “Clear browsing data.”
- Choose a time range or select “All time” to clear all data.
- Check the box next to “Cached images and files” and any other data you want to remove.
- Click “Clear data” to confirm.
-
Clear Browser Cache: Firefox
For Firefox users, the process is slightly different:
- Click on the three horizontal lines in the top-right corner and go to “Options.”
- In the left sidebar, select “Privacy & Security.”
- Scroll down to the “Cookies and Site Data” section and click on “Clear Data.”
- Check the box next to “Cached Web Content” and any other data you want to clear.
- Click “Clear” to confirm.
-
Clean System Temporary Files: Run Command
You can use the Windows Run command to access the system’s temporary files:
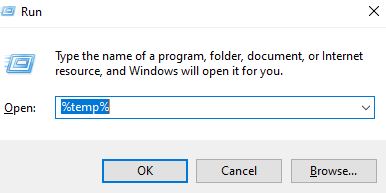
- Press the Windows key + R to open the Run dialog.
- Type “%temp%” and press Enter. This opens the Temp folder.
- Select all files and folders (Ctrl + A) and delete them.
-
Use Storage Sense: Windows 10 and 11
Windows 10 and 11 include a feature called Storage Sense that can automatically free up space by cleaning temporary files:
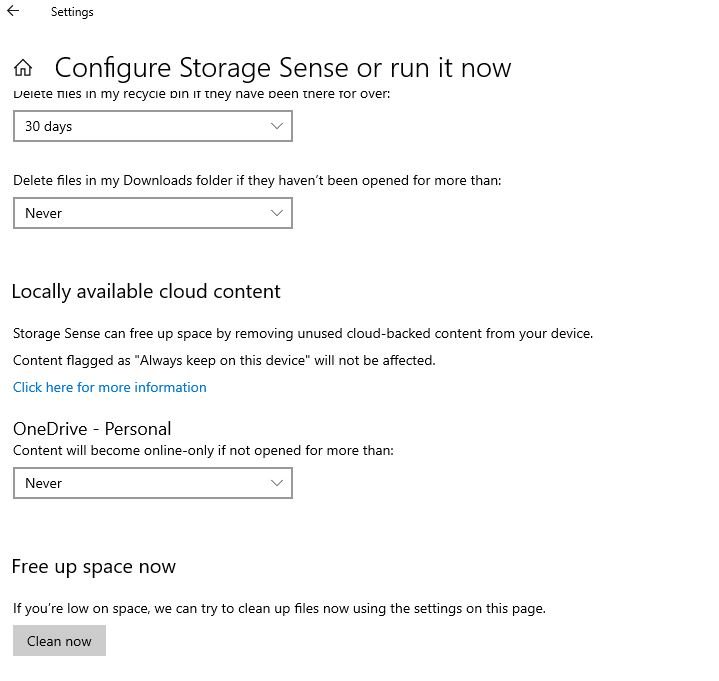
- Open Settings and go to “System.”
- Select “Storage” from the left sidebar.
- Toggle on “Storage Sense” to enable it.
- Click on “Configure Storage Sense or run it now” to customize settings.
- Click “Clean Now” to initiate the cleanup process.
-
Clean System Files: Disk Cleanup
Disk Cleanup can also target system files:
- Press the Windows key and type “Disk Cleanup” in the search bar. Select the Disk Cleanup app from the results.
- Click “Clean up system files” and choose the drive you want to clean.
- Select the file types you want to delete and click “OK” and then “Delete Files.”
-
Remove Windows Update Files: Disk Cleanup
Windows update files can take up significant space. Disk Cleanup can help you remove these files:
- Open Disk Cleanup as mentioned earlier.
- Click “Clean up system files.”
- Check the box next to “Windows Update Cleanup” and any other system files you want to remove.
- Click “OK” and then “Delete Files” to confirm.
-
Clear App Temporary Files: Settings
Some applications store temporary files that can be cleaned using the Settings app:
- Open Settings and go to “System.”
- Select “Storage” from the left sidebar.
- Click on “Apps & features.”
- Choose an app, click on it, and then click “Advanced options.”
- Under “Storage usage,” click “Clear” to remove temporary files associated with the app.
-
Use CCleaner: Third-Party Tool
CCleaner is a popular third-party tool that streamlines the process of cleaning temporary files:
- Download and install CCleaner from the official website.
- Open CCleaner and select the “Custom Clean” option.
- Check the boxes next to the types of files you want to clean.
- Click “Analyze” to see what will be removed, and then click “Run Cleaner” to confirm.
-
Regularly Check and Clean
Cleaning temporary files should be a regular part of your computer maintenance routine. Set a schedule to perform these cleanup tasks, whether manually or by utilizing tools like Disk Cleanup or CCleaner, to keep your PC running efficiently.
Conclusion:
A Speedier, Cleaner PC
By following these steps, you can effectively clean temporary files on your PC and reclaim valuable storage space. Regular maintenance ensures that your computer operates at its best, providing a faster and more efficient user experience. Customize these steps based on your preferences and needs, and enjoy a streamlined and clutter-free computing environment.