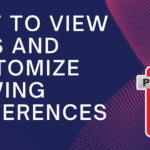Optimizing your PC for peak performance is a continuous journey. Beyond the basics, there are advanced strategies and tips that can turbocharge your PC, delivering unparalleled speed and responsiveness. In this guide, we’ll explore advanced techniques, accompanied by descriptions and suggestions for incorporating screenshots where visuals are beneficial.
Table of Contents
Toggle1. Hardware Monitoring and Optimization
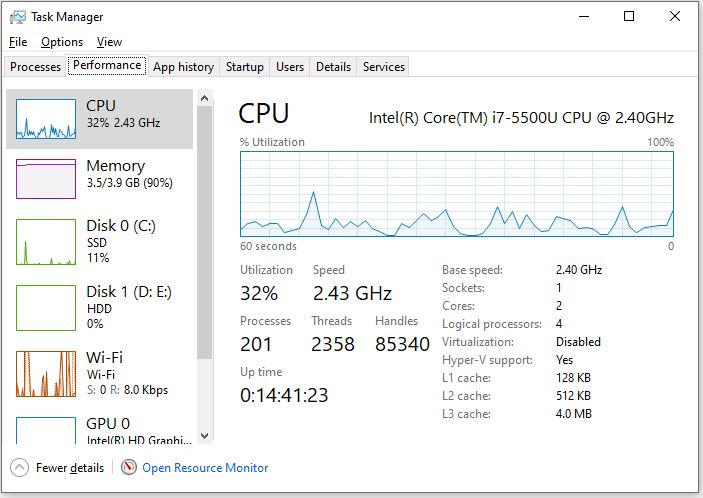
- Monitor System Resources: Open Task Manager by right-clicking on the taskbar and selecting “Task Manager.” Navigate to the “Performance” tab to monitor CPU, Memory, Disk, and Network usage.
- Identify Resource-Hungry Processes: Look for processes consuming significant resources. This helps in identifying potential bottlenecks and optimizing system performance.
- Task Manager Extensions: Consider using third-party Task Manager extensions for more detailed information and control over running processes.
2. Overclocking for Performance Boost
- Understand Overclocking: Overclocking involves increasing the clock speed of your CPU to enhance performance.
- Use CPU-Z for Information: Download and run CPU-Z to understand your CPU’s current clock speeds, and refer to the mainboard tab for motherboard details.
- Overclocking Software: Utilize manufacturer-provided overclocking software for your CPU or motherboard. For example, MSI Afterburner for GPUs or Intel Extreme Tuning Utility for Intel CPUs.
- Caution and Stability Testing: Overclock cautiously, and always run stability tests like Prime95 or AIDA64 to ensure your system is stable under increased clock speeds.
3. High-Performance Power Plan
- Access Power Options: Open Control Panel, go to “Hardware and Sound,” and click on “Power Options.”
- Select High-Performance Plan: Choose the “High performance” power plan for maximum system performance. Adjust settings for sleep and display as needed.
- Balanced vs. High-Performance: While the Balanced plan conserves energy, the High-Performance plan ensures your system operates at its maximum potential. Use the High-Performance plan when performance is a priority.
4. SSD Optimization for Faster Storage
- Access Storage Settings: Navigate to Settings > System > Storage.
- Optimize Drives: Click on “Optimize Drives” to access the Disk Optimization tool.
- Enable TRIM: TRIM helps maintain SSD performance. Ensure TRIM is enabled by running the command “fsutil behavior query DisableDeleteNotify” in Command Prompt. If it returns 0, TRIM is enabled; if 1, enable TRIM using “fsutil behavior set DisableDeleteNotify 0.”
- Check for Firmware Updates: Periodically check for firmware updates for your SSD from the manufacturer’s website to ensure optimal performance.
5. Graphics Card Tweaks for Gaming Performance
- Access Graphics Settings: For NVIDIA users, right-click on the desktop and select “NVIDIA Control Panel.” For AMD users, use the AMD Radeon Software.
- Adjust Image and Video Settings: Fine-tune image and video settings for optimal visuals.
- Manage 3D Settings: Optimize 3D settings for gaming performance. Adjust options like Texture filtering, Power management mode, and Antialiasing settings.
- Driver Updates: Regularly update graphics drivers to access performance improvements and bug fixes.
6. Advanced SystemCare for Comprehensive Optimization
- Download Advanced SystemCare: Install IObit’s Advanced SystemCare, an all-in-one optimization tool.
- Run a System Scan: Perform a system scan to identify and fix issues related to registry errors, malware, and system vulnerabilities.
- Turbo Boost Mode: Activate Turbo Boost mode for a temporary boost in system performance when needed.
- Scheduled Maintenance: Schedule regular maintenance tasks to keep your PC optimized over time.
7. Customizing Windows 11 Features for Performance
Image: Windows 11 Performance Options with visual effects settings.
- Access Advanced System Settings: Right-click on the Start button, select “System,” and click on “Advanced system settings.”
- Performance Options: In the Performance Options window, choose “Adjust for best performance” to disable unnecessary visual effects. Alternatively, customize settings based on your preferences.
- Virtual Memory Optimization: In the same window, go to the Advanced tab and click on “Change” under Virtual Memory. Adjust virtual memory settings for enhanced performance.
8. Game Mode and Xbox Game Bar for Gaming Optimization
- Access Gaming Settings: Navigate to Settings > Gaming.
- Enable Game Mode: Turn on Game Mode for optimized gaming performance. Game Mode prioritizes system resources for an improved gaming experience.
- Xbox Game Bar: Customize Xbox Game Bar settings for in-game performance monitoring and easy access to system resources.
9. Clearing Temp Files and Caches
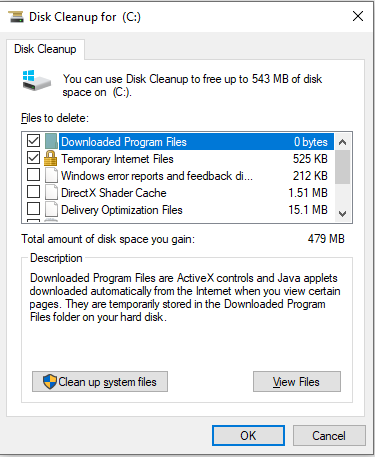
- Access Disk Cleanup: Type “Disk Cleanup” in the Windows search bar and select the utility from the results.
- Choose Drive: Select the drive you want to clean (usually C:) and click “OK.”
- Scan for Files: The utility will calculate how much space you can free up. Check categories like Temporary files and Thumbnails.
- Start Cleanup: Click on “OK” and then “Delete Files” to initiate the cleanup process.
10. Regular System Backups for Safety
- Access Backup Settings: Navigate to Settings > System > Backup.
- Set Up Backup: Configure regular backups to ensure your data is safe. Use an external drive or cloud service for redundancy.
- Create a Restore Point: Periodically create restore points using the System Restore feature. This allows you to revert to a stable system state if issues arise.
Conclusion:
Elevate Your PC’s Performance to New Heights
By implementing these advanced tips, you can elevate your PC’s performance to new heights, experiencing unparalleled speed and responsiveness. Regular maintenance, strategic optimizations, and careful customization empower you to unlock the full potential of your system.
Remember, while these tips are generally safe, exercise caution when making significant changes to your system settings. Always back up important data before implementing major adjustments, and consider consulting with the device manufacturer’s support for specific recommendations.
Turbocharging your PC is a dynamic process, and staying vigilant about updates, hardware changes, and evolving software needs ensures that your system remains at the forefront of performance. Use these advanced tips as a springboard to fine-tune your PC, delivering a computing experience that aligns with your expectations and demands.