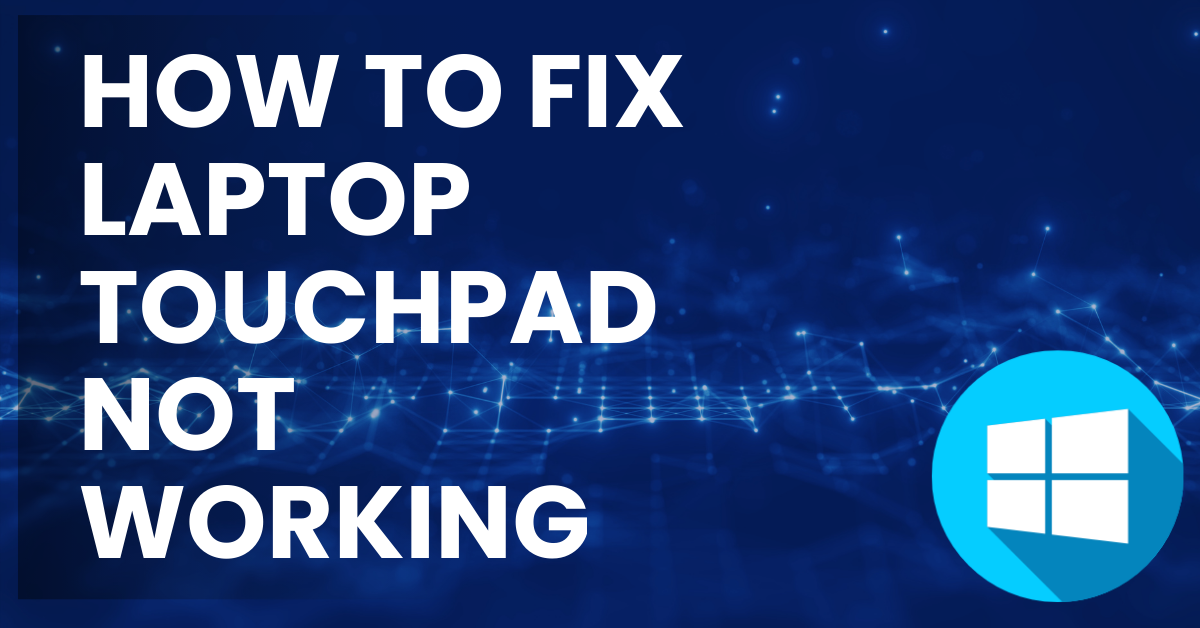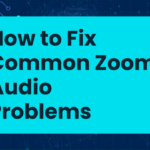How to Fix Laptop Touchpad Not Working: A Step-by-Step Guide Windows OS
If your laptop’s touchpad is not working, it can be frustrating, especially if you rely on it for navigation. Touchpad issues can occur due to various reasons, including outdated drivers, disabled settings, or software glitches. In this guide, we’ll walk you through the steps to fix a non-working laptop touchpad on Windows 10 and 11.
1. Check Touchpad Enable Settings
The first thing to check is whether your touchpad is enabled in the system settings. Sometimes, the touchpad can be disabled accidentally through keyboard shortcuts or system settings.
How to Check and Enable Touchpad Settings
- Press Windows + I to open the Settings app.
- Go to Devices > Touchpad.
- Ensure that the touchpad is turned on. If it’s off, toggle the switch to enable it.
If the touchpad was disabled, enabling it should restore functionality.
2. Check for Function Key Shortcuts
Many laptops have function key shortcuts that can toggle the touchpad on or off. Look for a key on your keyboard that has a touchpad icon (often one of the F keys) and try pressing it to re-enable the touchpad.
How to Use Function Key to Enable Touchpad
- Hold down the Fn key (usually near the bottom-left of the keyboard).
- Press the function key that has a touchpad icon (e.g., F6, F7, or F9 depending on your laptop model).
This key combination often toggles the touchpad on or off, so pressing it may resolve the issue.
3. Update Touchpad Drivers
Outdated or corrupt drivers can cause the touchpad to stop working. Updating the drivers can help resolve this issue, ensuring compatibility with Windows 10 or 11.
How to Update Touchpad Drivers
- Press Windows + X and select Device Manager.
- In Device Manager, find and expand the Mice and Other Pointing Devices section.
- Right-click on your touchpad device and select Update Driver.
- Select Search automatically for updated driver software to allow Windows to search for and install the latest drivers.
If the drivers are outdated, updating them should restore touchpad functionality.
4. Reinstall Touchpad Drivers
If updating the drivers doesn’t work, reinstalling them can help resolve the issue. This process removes the existing driver and installs a fresh copy.
How to Reinstall Touchpad Drivers
- Press Windows + X and select Device Manager.
- Expand the Mice and Other Pointing Devices section.
- Right-click on your touchpad device and select Uninstall Device.
- Restart your laptop. Windows will automatically reinstall the touchpad drivers during the reboot.
After reinstalling the drivers, check if the touchpad is working again.
5. Enable Touchpad in BIOS/UEFI Settings
In some cases, the touchpad may be disabled in the BIOS or UEFI settings. Enabling it from there can resolve the issue.
How to Enable Touchpad in BIOS/UEFI
- Shut down your laptop and turn it back on. As it boots, press the designated key (usually F2, Delete, or Esc) to enter the BIOS/UEFI setup.
- Look for a section related to devices or peripherals and check if the touchpad is disabled.
- Enable the touchpad if necessary, then save your changes and exit the BIOS/UEFI.
Once you restart your laptop, the touchpad should work if it was disabled in the BIOS/UEFI settings.
6. Run Windows Troubleshooter
Windows includes a built-in troubleshooter that can automatically detect and fix common hardware problems, including touchpad issues.
How to Run Windows Troubleshooter
- Press Windows + I to open the Settings app.
- Go to Update & Security > Troubleshoot.
- Select Additional Troubleshooters and click on Hardware and Devices.
- Follow the on-screen instructions to run the troubleshooter and resolve any detected issues.
If the troubleshooter finds any problems, it will attempt to fix them automatically.
7. Disable External Mice
Sometimes, connecting an external mouse can disable the laptop’s touchpad. Disabling the external mouse temporarily may help resolve the issue.
How to Disable External Mice
- Go to Settings > Devices > Mouse.
- Scroll down and check the option to disable the touchpad when an external mouse is connected. Make sure this option is unchecked if you want the touchpad to work even with an external mouse plugged in.
After disabling the external mouse, check if the touchpad is now functioning correctly.
8. Check for Windows Updates
Windows updates can sometimes include fixes for hardware issues, including touchpad problems. Keeping your system up to date may resolve the issue.
How to Check for Windows Updates
- Press Windows + I to open the Settings app.
- Go to Update & Security and click Check for Updates.
- Install any available updates, then restart your laptop.
After installing updates, try using your touchpad again to see if the issue is resolved.
Conclusion
If your laptop’s touchpad is not working, it can be frustrating, but the steps outlined in this guide should help you resolve the issue. Whether it’s updating drivers, enabling the touchpad in settings, or troubleshooting hardware, these solutions cover a wide range of potential fixes. If the problem persists, it may be worth seeking professional help to diagnose a more serious hardware issue.