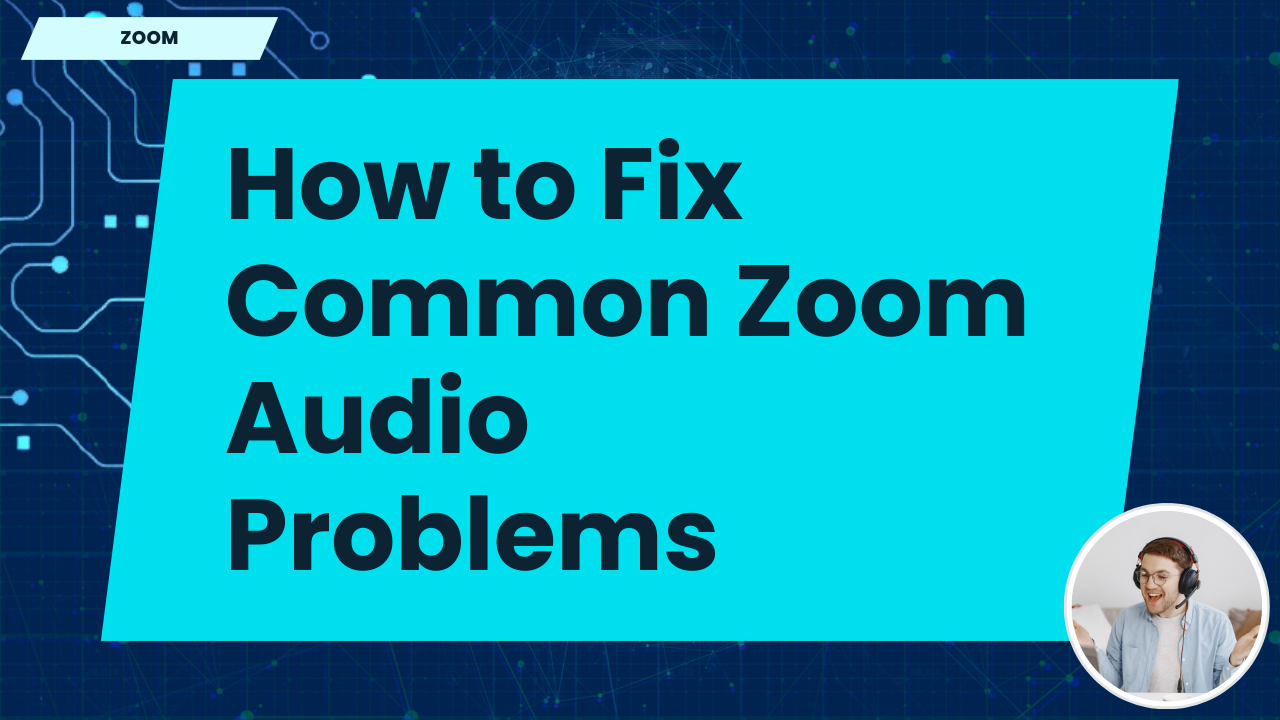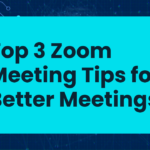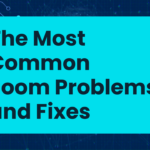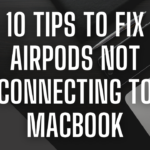How to Fix Common Zoom Audio Problems: A Complete Troubleshooting Guide
Audio issues are among the most common problems encountered during Zoom meetings. Whether it’s a malfunctioning microphone, poor sound quality, or participants being unable to hear each other, these audio glitches can disrupt communication and derail your meetings. In this guide, we’ll explore the most frequent Zoom audio problems and provide step-by-step solutions to fix them, ensuring you have a smooth audio experience during your virtual meetings.
1. Microphone Not Working
If your microphone isn’t working during a Zoom meeting, you may not be able to speak or be heard by others. Here’s how to troubleshoot and fix microphone issues:
Check Microphone Connections
If you’re using an external microphone or headset, make sure it is properly connected to your computer:
- Ensure the microphone is plugged into the correct port.
- If using a USB microphone, try disconnecting and reconnecting it to a different USB port.
- For Bluetooth devices, make sure they are paired and connected to your computer properly.
Adjust Microphone Settings in Zoom
Sometimes, the issue lies in Zoom’s audio settings. Here’s how to check and adjust them:
- Open the Zoom app and click on your profile icon in the top-right corner.
- Select Settings, then click on Audio.
- Under the Microphone section, select the correct microphone from the dropdown menu.
- Click Test Mic to see if Zoom detects sound from your microphone.
If the microphone works during the test but not during the meeting, try restarting Zoom and rejoining the meeting.
Check System Settings
If your microphone still isn’t working, the issue may be with your computer’s audio settings:
- On Windows, go to Settings > System > Sound and ensure that your microphone is selected as the input device.
- On a Mac, go to System Preferences > Sound and check the input tab to make sure the correct microphone is selected.
- Ensure that the microphone’s volume is set to an appropriate level and that it is not muted.
If the problem persists, try using a different microphone or headset to see if the issue is hardware-related.
2. Participants Can’t Hear You
If other participants can’t hear you during a Zoom meeting, the issue might be related to your microphone or audio settings. Here’s how to resolve it:
Unmute Yourself
The most straightforward solution is to check if you are muted in Zoom:
- Look at the microphone icon in the bottom-left corner of the Zoom window. If it has a red line through it, you are muted.
- Click the microphone icon to unmute yourself.
If you are unmuted but participants still can’t hear you, proceed to the next steps.
Check Zoom Audio Settings
Make sure Zoom is using the correct microphone:
- Click on the arrow next to the microphone icon and select Audio Settings.
- In the Microphone section, choose the correct device from the dropdown menu.
- Ensure the microphone input volume is high enough and is not muted.
Check System Audio Settings
On Windows or Mac, ensure that your computer’s system audio settings are configured properly:
- On Windows, go to Settings > Sound and check that the microphone is set as the default input device.
- On Mac, go to System Preferences > Sound and confirm that the correct microphone is selected.
If the issue persists, try switching to a different microphone or restarting the Zoom meeting.
3. Unable to Hear Other Participants
If you can’t hear other participants during a Zoom meeting, the issue might be with your speaker or audio output settings. Here’s how to troubleshoot this problem:
Check Speaker Settings in Zoom
Ensure Zoom is using the correct speakers or headphones for audio output:
- Click the arrow next to the speaker icon in the bottom-left corner of the Zoom window and select Audio Settings.
- Under the Speaker section, select the correct audio output device (such as your speakers or headphones).
- Click Test Speaker to make sure Zoom is playing audio through the correct device.
Check System Audio Settings
If you still can’t hear participants, check your system’s audio output settings:
- On Windows, go to Settings > Sound and ensure that your speakers or headphones are selected as the default output device.
- On Mac, go to System Preferences > Sound and make sure the correct output device is selected.
If using external speakers or headphones, make sure they are connected properly and powered on.
4. Poor Audio Quality or Echo
If you experience poor audio quality, such as echoing or distortion, during a Zoom meeting, the following solutions may help improve your audio experience:
Use Headphones or a Headset
Using external speakers during a Zoom meeting can sometimes create echo or feedback. To eliminate this issue, use headphones or a headset instead. This will reduce the chance of your microphone picking up audio from your speakers.
Mute Yourself When Not Speaking
If you’re in a meeting with many participants, background noise from multiple microphones can degrade audio quality. To reduce this, mute yourself when you’re not speaking and ask others to do the same.
Reduce Background Noise
Background noise can interfere with audio quality. Here are some ways to minimize it:
- Move to a quiet location when participating in Zoom meetings.
- Use Zoom’s background noise suppression feature. In Zoom, go to Settings > Audio and adjust the Suppress Background Noise setting to High for maximum suppression.
Conclusion
Audio issues in Zoom can be disruptive, but they are usually easy to resolve with some basic troubleshooting. By following the steps outlined in this guide, you can fix microphone problems, adjust your speaker settings, and improve audio quality during Zoom meetings. Regularly checking your audio settings in Zoom and on your computer can prevent these issues from occurring in the future.