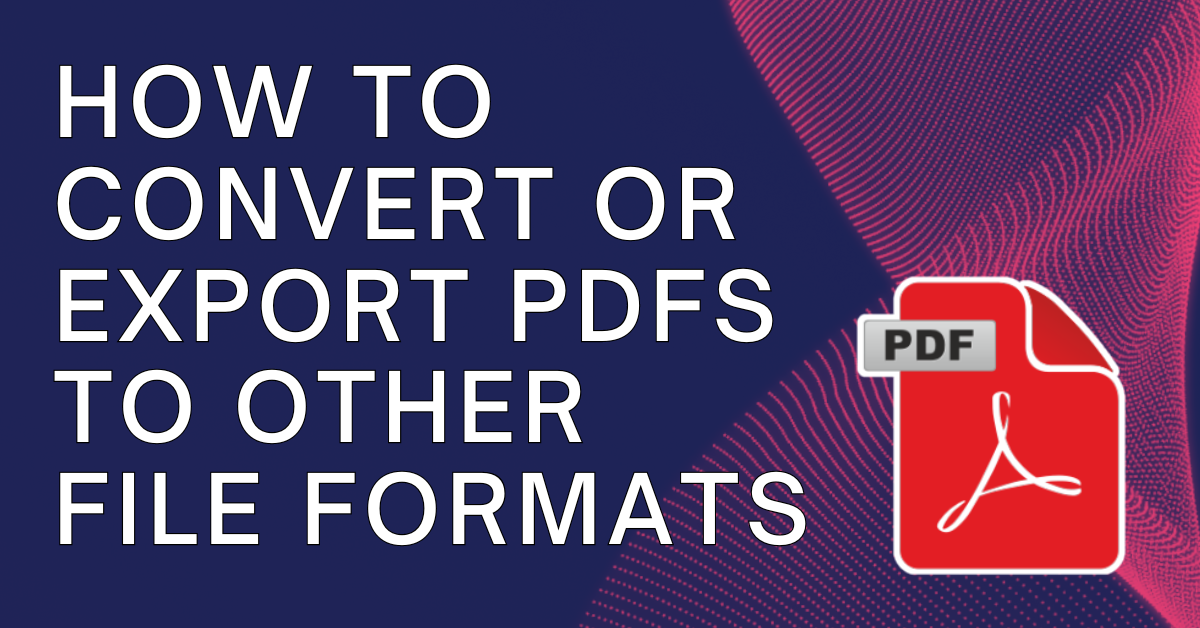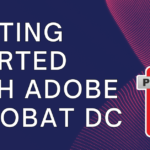How to Convert or Export PDFs to Other File Formats Using Adobe Acrobat: A Complete Guide
Adobe Acrobat is known for its robust PDF editing capabilities, but one of its most powerful features is the ability to convert or export PDFs into other file formats. Whether you need to convert a PDF into a Word document for further editing, export it as an Excel spreadsheet for data analysis, or save it as an image, Adobe Acrobat makes the process simple. In this guide, we will walk you through the steps to convert or export PDFs using Adobe Acrobat, explore the supported file formats, and provide tips to ensure a smooth conversion.
Why Convert PDFs to Other File Formats?
There are numerous reasons why converting PDFs to other file formats is essential. Here are a few common scenarios:
- Editing: Sometimes, you may need to make extensive edits to a document that is easier to manage in Word or Excel. Converting a PDF allows you to perform these edits efficiently.
- Data Extraction: PDFs often contain data stored in tables or charts. Exporting a PDF to Excel enables you to manipulate and analyze the data without having to re-enter it manually.
- Design and Images: You might want to extract high-quality images or vector graphics from a PDF. Exporting it to an image format such as PNG or JPEG allows you to work with these elements separately.
- Collaboration: If you need to collaborate with others who don’t use PDF readers, converting the PDF to a more universally editable format like Word or PowerPoint is a good choice.
Let’s explore how to convert PDFs to different formats using Adobe Acrobat.
How to Convert a PDF to Word
Converting PDFs to Microsoft Word documents is one of the most common tasks users perform with Adobe Acrobat. It allows you to edit the content freely within Word’s familiar interface. Follow these steps to convert your PDF into a Word file:
- Open the PDF: Start by opening your PDF file in Adobe Acrobat Pro.
- Select “Export PDF” Tool: In the right-hand panel, click on the “Export PDF” tool.
- Choose Word as the Output Format: From the list of export options, select “Microsoft Word”. You can choose between two formats:
- Word Document (.docx): This is the default and recommended format for modern Word versions.
- Word 97-2003 (.doc): Use this option if you need compatibility with older versions of Word.
- Click Export: Click the “Export” button, and Adobe Acrobat will convert your PDF into a Word document.
- Save the File: After the conversion, Acrobat will prompt you to save the newly converted Word file. Choose a location and file name, then click “Save”.
Your PDF is now a fully editable Word document. Acrobat does a great job retaining the layout and formatting, but it’s always a good idea to review the converted file for any minor adjustments that might be needed.
How to Convert a PDF to Excel
If your PDF contains tables or data you want to analyze in Excel, exporting it to a spreadsheet format is simple. Here’s how to do it:
- Open the PDF: Launch Adobe Acrobat and open the PDF containing the data you want to extract.
- Select “Export PDF” Tool: Click on the “Export PDF” tool from the right-hand pane.
- Choose Excel as the Output Format: Select “Spreadsheet” from the list of export options, then choose “Microsoft Excel Workbook (.xlsx)”.
- Click Export: Click the “Export” button, and Adobe Acrobat will convert the PDF to an Excel file.
- Save the File: Choose where to save the newly converted Excel file, and click “Save”.
Once exported, the tables from your PDF will be formatted as editable Excel cells. This is particularly useful for handling large datasets, financial reports, or any structured data contained in PDFs.
Converting PDFs to PowerPoint
Converting PDFs to PowerPoint is especially useful when you want to create presentations based on a PDF or repurpose information for slides. Here’s how to convert a PDF to PowerPoint:
- Open the PDF: Open the desired PDF in Adobe Acrobat.
- Export PDF: In the right pane, select the “Export PDF” tool.
- Choose PowerPoint as the Output Format: From the export options, select “Microsoft PowerPoint (.pptx)”.
- Click Export: Adobe Acrobat will now convert the PDF into a PowerPoint file.
- Save the File: Save the converted PowerPoint file to your preferred location.
After conversion, review the slides to ensure they have been formatted correctly. You may need to adjust some elements, such as fonts, bullet points, or images, to make the presentation flow better.
Exporting PDFs as Images (JPEG, PNG, etc.)
Sometimes, you may need to export a PDF page or section as an image. Adobe Acrobat lets you convert PDFs into high-quality image formats like JPEG, PNG, or TIFF. Here’s how:
- Open the PDF: Start by opening your PDF in Adobe Acrobat.
- Select Export PDF: Choose the “Export PDF” tool from the right-hand pane.
- Select Image Format: Under the list of formats, select “Image”, and then choose between JPEG, PNG, or TIFF. Each format is useful depending on your specific needs:
- JPEG: Ideal for high-quality images with a smaller file size.
- PNG: Suitable for images with transparency and higher quality.
- TIFF: Best for printing or archiving images with no compression.
- Click Export: Click “Export” to start the conversion process.
- Save the Image: Choose where to save the image file and click “Save”.
This method is excellent for those needing to extract pages or sections of a PDF as images for use in reports, presentations, or web content.
Supported File Formats for Conversion
Adobe Acrobat supports a wide range of file formats for export, making it a versatile tool for converting PDFs. Here are some of the key formats you can export to:
- Microsoft Word (.docx, .doc): Best for editing textual documents.
- Microsoft Excel (.xlsx): Ideal for exporting tables and structured data.
- Microsoft PowerPoint (.pptx): Used for presentations.
- Image Formats (JPEG, PNG, TIFF): Best for extracting visual content or specific PDF sections as images.
- Rich Text Format (.rtf): A simpler format for basic text documents.
- HTML (.html): Useful for publishing PDFs as web pages.
- Text (.txt): Used for extracting plain text without formatting.
Common Issues and How to Fix Them
While Adobe Acrobat’s conversion tools are generally reliable, you may encounter issues such as formatting problems, missing elements, or conversion errors. Here are some tips to help you avoid or fix common problems:
- Review the Converted Document: After conversion, always review the document to ensure that the formatting, fonts, and images have been retained correctly. Minor adjustments may be needed in some cases.
- Optimize Scanned PDFs: If you are converting a scanned PDF