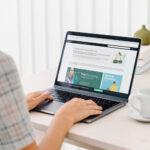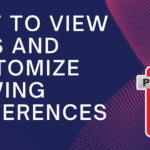Understanding and Managing Security Warnings When Opening PDFs in Adobe Acrobat
When opening PDF files in Adobe Acrobat, you may occasionally encounter security warnings. These warnings are designed to protect you from potential risks such as malicious scripts, unsafe content, or untrusted sources embedded within the PDF. While these alerts can be helpful, they may also be confusing if you’re unsure why they appear or how to handle them. In this guide, we’ll walk you through why these warnings occur and how to manage them to ensure safe interactions with PDF documents.
Why Do Security Warnings Appear When Opening PDFs?
Security warnings in Adobe Acrobat are primarily triggered when the application detects potentially risky content embedded within the PDF. The purpose of these warnings is to protect your computer and personal information from threats that could be hidden in the file. Below are some common reasons why Acrobat might display a security warning:
- JavaScript: PDF files can contain JavaScript, which is a scripting language that automates tasks within the document. However, JavaScript can also be exploited to execute harmful actions, so Acrobat flags PDFs containing scripts for your safety.
- Embedded Files: PDFs that contain embedded files (such as images, videos, or documents) from unknown or untrusted sources may trigger warnings, as these files can potentially harbor malware.
- Untrusted Certificates: When a PDF is signed with a digital certificate from an untrusted source, Acrobat will issue a warning to let you know the certificate may not be reliable. Certificates are used to verify the authenticity of the document and its sender.
- Links to External Content: PDFs may include links to external websites or online resources. If Acrobat detects these links pointing to potentially unsafe or unverified content, it will display a warning to alert you before you proceed.
Common Types of Security Warnings
Adobe Acrobat displays different types of security warnings based on the nature of the risk. Here are some of the most common warnings you may encounter:
1. JavaScript Security Warning
This warning appears when a PDF contains JavaScript. While JavaScript is commonly used for legitimate purposes, such as form validation or interactive elements, it can also be used to execute harmful scripts. When you see this warning, Acrobat gives you the option to allow or block the script. If you trust the source of the PDF, you can enable the script; otherwise, it’s safer to block it.
2. File Attachment Warning
If a PDF contains embedded files, such as documents, images, or executables, Acrobat will display a warning. These embedded files could be harmless, but they also pose a risk of carrying malware. Acrobat will prompt you to confirm whether you want to open the embedded files, giving you the option to allow or deny access based on your trust level of the document source.
3. Untrusted Signature or Certificate Warning
When a PDF is digitally signed using a certificate from an unknown or untrusted authority, Acrobat will display a warning about the signature’s authenticity. If the certificate is from a trusted source, you can verify and accept the signature; however, if the source is questionable, it’s best to proceed with caution or contact the sender for more details.
4. External Links Warning
This warning appears when the PDF contains links to external websites or online resources. Acrobat flags these links because they may direct you to unsafe or malicious websites. Always verify the legitimacy of the source before clicking external links within a PDF.
How to Manage and Respond to Security Warnings
Adobe Acrobat provides several options for managing security warnings, allowing you to customize how the software handles potential threats. Here are the steps you can take to manage these warnings and ensure you’re viewing PDFs safely:
1. Adjust JavaScript Settings
If you frequently encounter JavaScript warnings and want more control over how Acrobat handles JavaScript in PDFs, you can adjust the security settings:
- Go to Edit > Preferences (Windows) or Acrobat > Preferences (Mac).
- Select JavaScript from the left-hand menu.
- Choose from the following options:
- Enable JavaScript: This allows JavaScript to run automatically in all PDFs.
- Prompt User: Acrobat will prompt you whenever a PDF contains JavaScript, giving you the choice to allow or block it.
- Disable JavaScript: This option blocks all JavaScript in PDFs by default.
For most users, keeping the “Prompt User” setting provides the best balance between functionality and security.
2. Manage Trusted Certificates
If you often receive PDFs with digital signatures, you can manage the certificates that Acrobat recognizes as trusted:
- Go to Edit > Preferences (Windows) or Acrobat > Preferences (Mac).
- Select Signatures from the left-hand menu, then click More under Identities & Trusted Certificates.
- Here, you can add, remove, or manage certificates that Acrobat considers trusted, helping you streamline the signature verification process.
3. Adjust File Attachment and External Link Settings
To manage how Acrobat handles file attachments and external links:
- Go to Edit > Preferences (Windows) or Acrobat > Preferences (Mac).
- Select Trust Manager from the left-hand menu.
- Adjust the following options:
- Allow opening of non-PDF file attachments with external applications: You can enable or disable this setting based on your preference for opening embedded files.
- Allow or block access to external links: Control how Acrobat interacts with external websites linked in PDFs. You can either allow all links or restrict them for increased security.
These settings give you more control over what content can be accessed within a PDF, helping you protect your system from potential threats.
Best Practices for Safe PDF Handling
While security warnings in Adobe Acrobat provide a layer of protection, following these best practices will help ensure your PDFs remain safe:
- Verify the Source: Always verify the sender of a PDF before opening it, especially if it comes from an unfamiliar or unexpected source.
- Keep Software Updated: Ensure that Adobe Acrobat is up to date, as updates often include security patches to protect against new threats.
- Use Trusted Certificates: When handling signed documents, ensure that the digital signature comes from a trusted certificate authority.
- Enable Antivirus Protection: Keep your antivirus software updated and scan PDFs for malware if you suspect the file might be compromised.
Conclusion
Adobe Acrobat’s security warnings are designed to protect users from potential threats embedded within PDF files. By understanding the different types of warnings and learning how to manage security settings, you can safely interact with your PDF documents while minimizing risks. Always be cautious when opening unfamiliar PDFs, and follow the best practices for secure document handling.