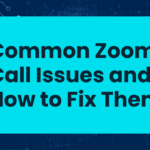Windows 11, Microsoft’s latest operating system, has seen significant updates to enhance user experience and performance. One way to ensure a fresh start and take full advantage of these improvements is through a clean install of Windows 11 23H2. In this comprehensive guide, we’ll explore the benefits of a clean install, step-by-step instructions, and tips to make the process seamless.
-
Table of Contents
ToggleUnderstanding the Clean Install Concept: Why Go for It?
Before delving into the process, it’s essential to understand what a clean install entails. Unlike an upgrade or an in-place installation, a clean install wipes your system drive, erasing all data and applications. While this may seem drastic, the benefits are significant: improved system performance, reduced clutter, and the opportunity to start afresh with the latest version of Windows.
-
Backup Your Data: Essential Precautions
Before initiating a clean install, safeguard your important data by backing it up. Utilize external hard drives, cloud storage, or reliable backup software to ensure your documents, photos, and other crucial files are secure. This precautionary step ensures you won’t lose valuable data during the installation process.
-
Create a Windows 11 Installation Media: USB Drive or DVD
To perform a clean install, you’ll need a bootable Windows 11 installation media. Microsoft provides a Media Creation Tool that simplifies this process. Download the tool from the official Microsoft website and follow the instructions to create installation media on a USB drive or DVD. This media will serve as the catalyst for your clean install.
-
Verify System Requirements: Ensure Compatibility
Before proceeding, confirm that your hardware meets the Windows 11 system requirements. These include a compatible 64-bit processor, 4 GB of RAM or more, 64 GB of storage or more, and a DirectX 12 compatible graphics card. Ensuring your system meets these specifications prevents potential issues during and after the clean install.
-
Access BIOS/UEFI Settings: Prepare for Installation
To initiate the clean install, you’ll need to boot from the Windows 11 installation media. Access your computer’s BIOS/UEFI settings by restarting your system and pressing the designated key (commonly Esc, Del, F2, or F10) during startup. Navigate to the Boot menu and set the USB drive or DVD as the primary boot device.
-
Begin Windows 11 Installation: The Setup Process
Insert the USB drive or DVD with the Windows 11 installation media and restart your computer. The system will boot from the installation media, initiating the Windows 11 setup process. Follow the on-screen instructions to select language preferences, time zone, and keyboard input.
-
Choose Custom Installation: The Clean Install Option
During the installation process, you’ll reach a screen prompting you to choose between an upgrade and a custom installation. Select the “Custom: Install Windows only (advanced)” option. This is where the clean install magic happens, allowing you to create a fresh slate for Windows 11.
-
Delete Existing Partitions: Wiping the Slate Clean
In the custom installation menu, you’ll see a list of existing partitions on your system drive. Delete each partition until you’re left with unallocated space. This step erases all data on the selected drive, so double-check to ensure you’ve backed up everything important.
-
Create a New Partition: Preparing for Installation
With the drive now unallocated, select it and click “Next.” Windows 11 will create a new partition for the operating system. This partition will house the clean install of Windows 11 23H2. Follow the on-screen instructions to proceed with the installation.
-
Allow Installation to Complete: Patience is Key
Once you’ve set up the new partition, allow the installation process to unfold. Your system will restart several times during this phase. It’s crucial to be patient and not interrupt the process, as any disruptions may lead to installation errors.
-
Set Up Windows 11: Personalization and Account Creation
After the installation completes, you’ll be prompted to personalize your Windows 11 experience. Choose your preferred settings for themes, colors, and other personalization options. Additionally, create or sign in with your Microsoft account to access cloud services and sync settings across devices.
-
Install Device Drivers: Ensuring Compatibility
While Windows 11 usually installs basic drivers automatically, it’s advisable to check for updates and install the latest device drivers for your hardware. Visit the official websites of your device manufacturers or use Windows Update to ensure all components function optimally.
-
Install Essential Software: Customize Your Workspace
With Windows 11 installed, begin customizing your workspace by installing essential software. From web browsers and productivity tools to security software, tailor your system to meet your specific needs. This step enhances functionality and ensures a seamless computing experience.
-
Windows Update: Stay Current
Post-installation, run Windows Update to ensure your system is up to date with the latest security patches and feature updates. Microsoft regularly releases updates to address vulnerabilities and improve overall system performance.
-
Verify System Stability: Testing Your Clean Install
Once you’ve completed the clean install and set up your system, take time to verify its stability. Test essential functionalities, ensure all hardware is recognized, and confirm that your applications run smoothly. This thorough verification process ensures a successful and functional clean install.
-
Delete Windows.old Folder: Freeing Up Space
After a clean install, Windows preserves the previous installation in a folder named Windows.old. This folder contains data from the previous version and occupies significant disk space. Use the Disk Cleanup tool or Storage settings to delete the Windows.old folder and free up storage space.
-
Create System Restore Point: Future Safety Net
As a final precaution, create a system restore point. This snapshot of your system’s current state serves as a safety net in case issues arise in the future. Access the System Protection settings to set up and manage restore points.
Fresh Start with Windows 11 23H2
A clean install of Windows 11 23H2 is a powerful way to rejuvenate your computer, ensuring optimal performance and the benefits of the latest updates. By following this comprehensive guide, you’ve not only learned the step-by-step process but also gained insights into the essential precautions and optimizations that enhance the overall experience. Embrace the possibilities of a fresh start with Windows 11 23H2, and enjoy a streamlined and efficient computing environment.