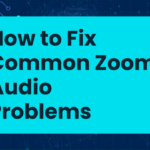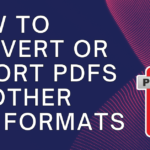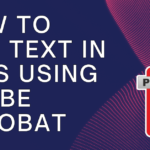A stable network connection is the backbone of our digital lives, and any disruption can be both frustrating and inconvenient. Whether you’re dealing with slow internet speeds, connection drops, or other network-related problems, this guide explores five reliable techniques to troubleshoot and resolve these issues. Throughout this guide, consider incorporating screenshots to visually guide users through the troubleshooting steps, enhancing the overall accessibility of the information.
Table of Contents
Toggle1. Check Network Cables and Connections: Ensuring Physical Integrity
One of the first steps in resolving network issues is to ensure the physical integrity of your connections. Faulty or loose cables can lead to intermittent or no connectivity. Follow these steps:
- Inspect Ethernet Cables: If you’re using a wired connection, check the Ethernet cables for any visible damage or looseness. Make sure the cables are securely plugged into both the router and your computer.
- Reset Modem and Router: If you’re using Wi-Fi, power cycle your modem and router. Unplug them, wait for 30 seconds, and then plug them back in. Ensure the cables are securely connected.
- Wi-Fi Signal Strength: Check the Wi-Fi signal strength on your device. If it’s weak, consider moving closer to the router or eliminating physical obstructions.
By verifying the physical components, you lay the groundwork for identifying and resolving potential issues.
2. Run Network Troubleshooter: Built-in Windows Diagnostic Tool
Windows includes a built-in Network Troubleshooter that can automatically diagnose and fix common network problems. To run the Network Troubleshooter:
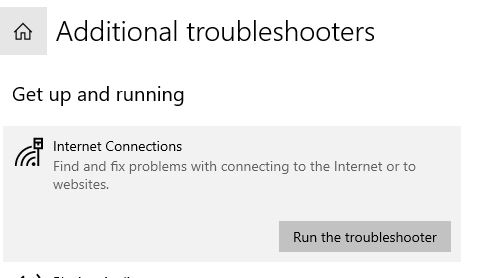
- Access Troubleshoot Settings: Go to Settings > Update & Security > Troubleshoot.
- Run Network Troubleshooter: Select “Internet Connections” under the Troubleshoot settings and click “Run the troubleshooter.” Follow the on-screen instructions to complete the troubleshooting process.
The Network Troubleshooter will attempt to identify and automatically fix issues related to your network connection.
3. Update Network Drivers: Ensuring Compatibility and Stability
Outdated or incompatible network drivers can lead to connectivity issues. It’s essential to keep your network drivers up to date. Follow these steps:
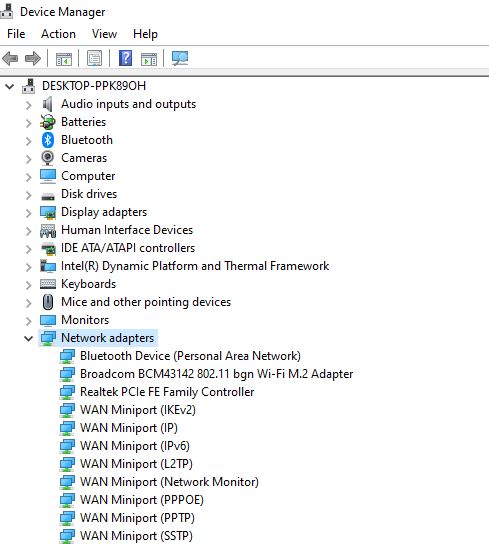
- Access Device Manager: Right-click on the Start button and select “Device Manager.”
- Update Network Adapters: Expand the “Network adapters” section, right-click on your network adapter, and select “Update driver.”
- Search Automatically for Updates: Choose the option to search automatically for updated driver software. Follow any on-screen prompts to complete the update.
By ensuring your network drivers are current, you enhance compatibility and stability.
4. Configure DNS Settings: Enhancing Connection Stability
Problems with the Domain Name System (DNS) can impact your ability to connect to websites. Configuring your DNS settings can sometimes resolve these issues. Follow these steps:
- Access Network Settings: Go to Settings > Network & Internet.
- Change Adapter Options: Under “Change your network settings,” click on “Change adapter options.”
- Adjust IPv4 DNS Settings: Right-click on your active network connection, select “Properties,” and then double-click on “Internet Protocol Version 4 (TCP/IPv4).” Choose the option to “Use the following DNS server addresses” and enter reliable DNS server addresses, such as Google’s public DNS (8.8.8.8 and 8.8.4.4).
Configuring DNS settings can sometimes improve connection stability and resolve DNS-related issues.
5. Disable Antivirus and Firewall Temporarily: Identifying Software Conflicts
Sometimes, antivirus programs or firewalls can interfere with network connectivity. Temporarily disabling them for troubleshooting purposes can help identify if they are the root cause. Follow these steps:
- Access Antivirus/Firewall Settings: Open your antivirus or firewall program and locate the settings.
- Disable Real-Time Protection: Temporarily disable real-time protection or the firewall feature. Be sure to enable them again after troubleshooting.
- Check Network Connection: Test your network connection while the antivirus or firewall is disabled to see if the issue persists.
If the problem is resolved after disabling antivirus or firewall, you may need to adjust their settings to allow proper network communication.
Conclusion:
Resolving Network Woes with Confidence
By applying these five reliable techniques, you can troubleshoot and resolve various network issues effectively. From checking physical connections to running diagnostic tools and adjusting software settings, this guide provides a comprehensive approach to identifying and fixing connectivity problems.
Experiment with these techniques, incorporating screenshots where necessary to guide users through each step. With a systematic approach, you can navigate and conquer network challenges, ensuring a stable and reliable connection for your digital activities.