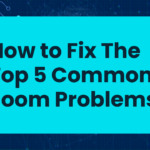A well-performing PC is crucial for a seamless and efficient computing experience. Over time, however, computers can slow down due to various factors. In this comprehensive guide, we’ll explore five effective ways to enhance your PC’s performance. From optimizing system settings to cleaning up unnecessary files, each step is designed to breathe new life into your computer. Throughout the guide, consider including screenshots to visually illustrate the process and make it even more user-friendly.
Table of Contents
Toggle1. Disk Cleanup: Clearing the Digital Clutter
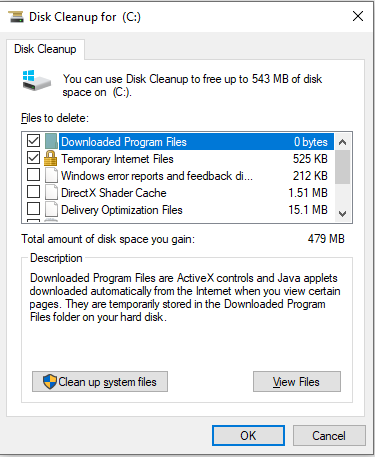
- Access Disk Cleanup: Begin by typing “Disk Cleanup” in the Windows search bar and selecting the utility from the results.
- Choose Drive: Select the drive you want to clean (usually C:) and click “OK.”
- Scan for Files: The utility will calculate how much space you can free up. Check the categories you want to clean, such as Temporary Internet Files and Recycle Bin.
- Start Cleanup: Click on “OK” and then “Delete Files” to initiate the cleanup process.
Disk Cleanup is a quick and effective way to eliminate unnecessary files that may be clogging up your system and slowing down performance.
2. Uninstall Unused Programs: Decluttering for Speed
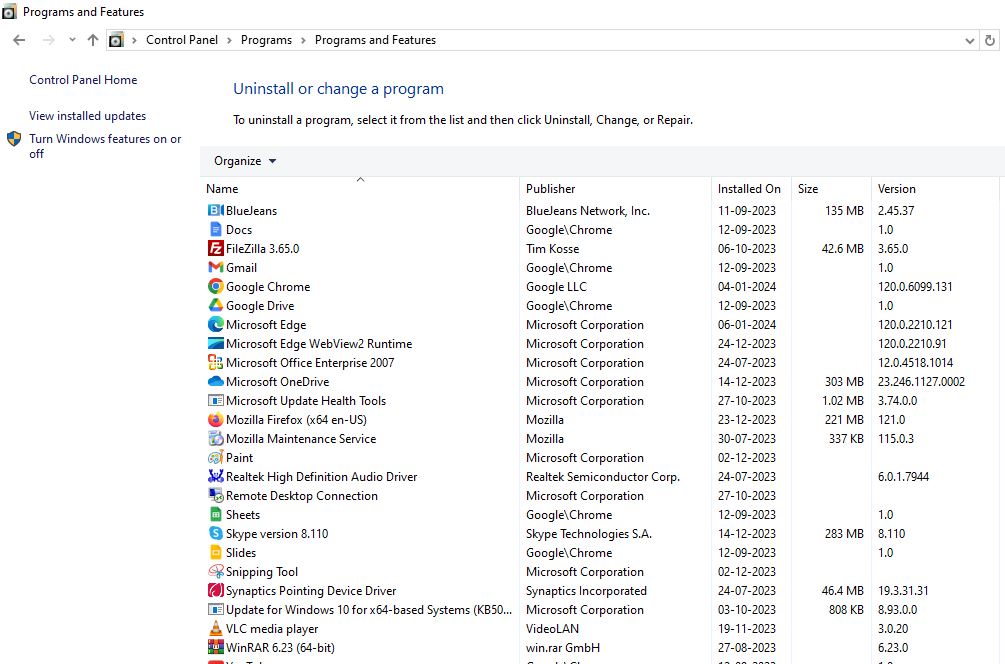
- Open Control Panel: Type “Control Panel” in the Windows search bar and select the utility from the results.
- Navigate to Programs: Click on “Programs” and then “Programs and Features.”
- Uninstall Programs: Identify and uninstall programs you no longer need by right-clicking on them and selecting “Uninstall.”
- Follow Uninstallation Wizard: Follow the on-screen instructions to complete the uninstallation process.
Removing unused programs not only frees up storage space but also streamlines your system, contributing to faster performance.
3. Adjust Visual Effects for Performance: Fine-Tuning Graphics
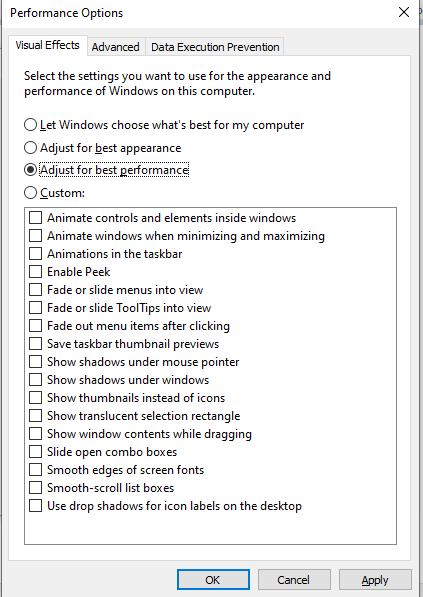
- Access Advanced System Settings: Right-click on the Start menu, select “System,” and click on “Advanced system settings.”
- Navigate to Performance Options: In the System Properties window, click on the “Settings” button under the Performance section.
- Adjust for Best Performance: In the Performance Options window, select “Adjust for best performance” to optimize visual effects for speed.
- Apply Changes: Click “Apply” and then “OK” to save the changes.
Fine-tuning visual effects can lead to a snappier user interface and improved overall system responsiveness.
4. Upgrade Your Hardware: Investing in Performance
- Access System Information: Type “System Information” in the Windows search bar and select the utility from the results.
- Review Hardware Specifications: Examine your system’s specifications, including RAM, processor, and graphics card.
- Consider Hardware Upgrades: If your PC is struggling with resource-intensive tasks, consider upgrading components like RAM or the graphics card to enhance performance.
- Consult Manufacturer Guidelines: Before upgrading, consult your PC manufacturer’s guidelines to ensure compatibility with new hardware.
Investing in hardware upgrades can provide a significant boost in performance, especially for demanding applications and tasks.
5. Check for Malware and Viruses: Ensuring Security and Speed
- Access Windows Security: In Settings, click on “Privacy & Security” and select “Windows Security.”
- Firewall and Network Protection: Under “Firewall & network protection,” ensure that your security software is not blocking your PC’s performance.
- Run Antivirus and Anti-Malware Scans: Use reliable antivirus and anti-malware software to scan your system for potential threats.
- Remove Detected Threats: If any threats are detected, follow the software’s instructions to remove or quarantine them.
Regular malware scans and a robust security setup contribute to both system security and optimal performance.
Conclusion:
A Swifter Computing Experience
By following these five strategies, you can significantly improve your PC’s performance, ensuring a faster and more responsive computing experience. Incorporate these steps into your regular maintenance routine to keep your system running smoothly.
Remember, maintaining a high-performing PC is an ongoing process. Regularly check for software updates, perform system optimizations, and stay vigilant against potential threats. With a combination of these strategies and consistent care, your PC can deliver the swift and efficient performance you desire.
Including screenshots at each step will not only guide users visually but also enhance the clarity of the instructions. Feel free to capture relevant screens during each process to make the guide even more user-friendly.