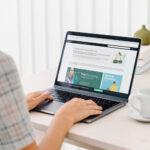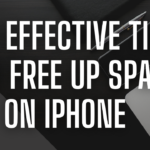Windows 11, with its sleek design and enhanced features, offers a modern computing experience. However, as with any operating system, users may encounter occasional slowdowns. Fortunately, there are simple yet effective tips to speed up Windows 11 and ensure a smooth and responsive performance. In this guide, we’ll explore five straightforward strategies to accelerate your Windows 11 experience, optimizing both speed and efficiency.
Table of Contents
Toggle1. Optimize Startup Programs: Streamlining Boot Processes
One common reason for a sluggish Windows 11 startup is the presence of unnecessary startup programs. Many applications configure themselves to launch at system boot, potentially extending the time it takes for your PC to become fully operational. To address this, access the Task Manager:
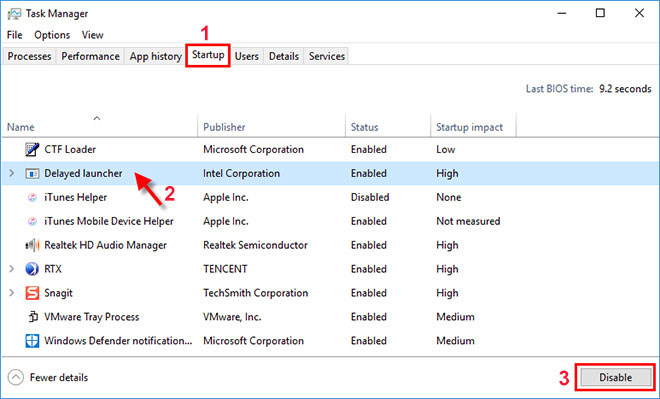
In Task Manager, navigate to the “Startup” tab, where you’ll find a list of programs set to launch at startup. Identify non-essential applications and disable them by right-clicking and selecting “Disable.” This simple adjustment can significantly reduce the time it takes for your system to boot up.
2. Utilize Windows Settings for Optimal Performance: Balancing Aesthetics and Speed
Windows 11 offers customizable visual effects and animations that contribute to its modern and appealing user interface. However, these graphical elements can consume system resources and impact overall performance. To strike a balance between aesthetics and speed, access the “Performance Options” menu:
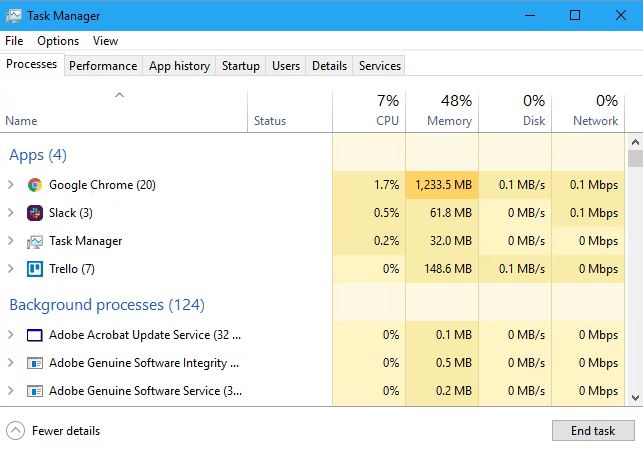
Navigate to System > Advanced system settings > Performance Settings. Here, you can choose between pre-set options for performance or customize visual effects based on your preferences. Selecting “Adjust for best performance” will disable non-essential visual effects, prioritizing system speed.
3. Keep Your System Updated: Stability and Performance Enhancements
Regularly updating your Windows 11 operating system is crucial for maintaining stability and ensuring optimal performance. Microsoft releases updates that include bug fixes, security patches, and enhancements that can positively impact your system’s speed. Enable automatic updates or check for updates manually:
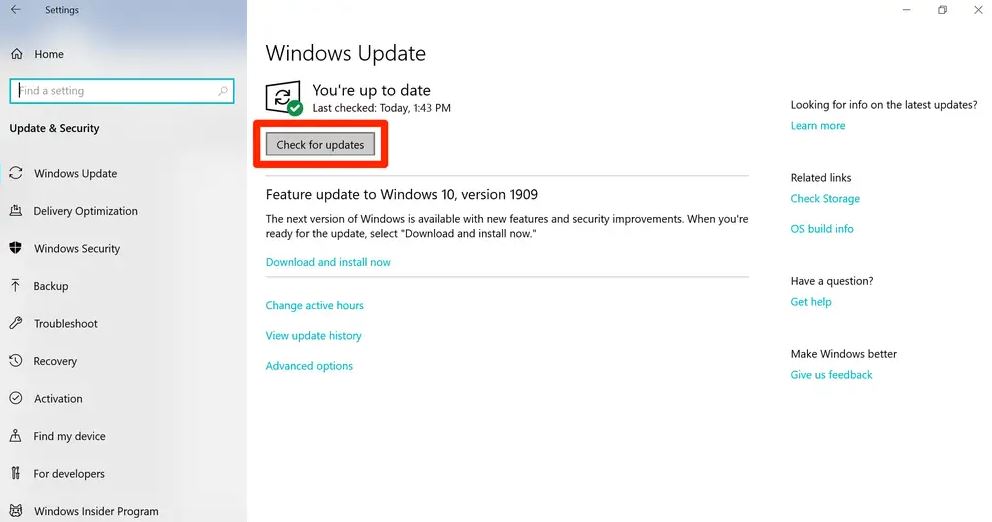
Go to Settings > Windows Update and click on “Check for updates.” Install any available updates to keep your system running smoothly and efficiently.
4. Manage Background Apps: Reducing Unnecessary Resource Consumption
Windows 11 allows apps to run in the background, even when you’re not actively using them. While this feature can be useful, it can also consume valuable system resources. To optimize performance, disable background apps:
Navigate to Settings > Privacy > Background apps. Here, you’ll find a list of apps that can run in the background. Toggle off the switch for apps you don’t need running in the background, reducing resource consumption and improving overall system speed.
5. Utilize Storage Sense: Efficient Disk Management for Enhanced Performance
Windows 11 includes a feature called Storage Sense, designed to automatically free up storage space and improve system performance. This feature can remove temporary files, system cache, and other unnecessary data. To enable Storage Sense:
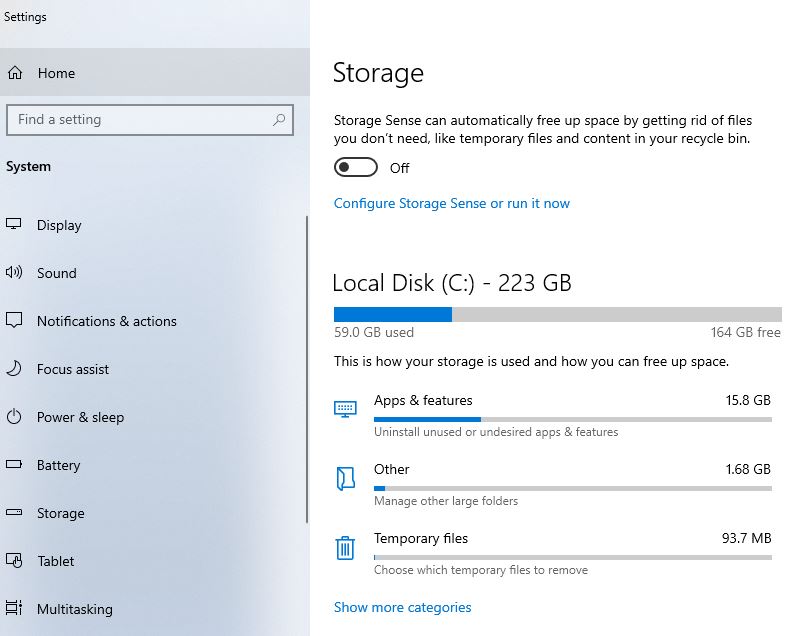
Navigate to Settings > System > Storage. Under the “Storage sense” section, toggle the switch to enable Storage Sense. You can customize its settings to schedule automatic cleanups and free up space on your disk, contributing to improved system responsiveness.
Conclusion:
A Snappier Windows 11 Experience
By implementing these five simple tips, you can enhance the speed and efficiency of your Windows 11 system. From optimizing startup programs to fine-tuning visual effects and managing background apps, these strategies collectively contribute to a snappier computing experience.
Experiment with these tips, tailor them to your specific preferences, and enjoy a faster, more responsive Windows 11. Whether you’re working, gaming, or simply navigating your system, these straightforward adjustments will help you unlock the full potential of Windows 11 and ensure an efficient computing journey.