Gaming on a PC is not just about having a powerful rig; it’s also about fine-tuning settings to ensure the best gaming experience. In this guide, we’ll explore a variety of strategies to optimize your PC for gaming, covering both hardware and software tweaks. Throughout the guide, consider incorporating screenshots to visually guide users through the optimization process, enhancing the overall accessibility of the information.
Table of Contents
Toggle1. Check System Requirements: Setting the Foundation
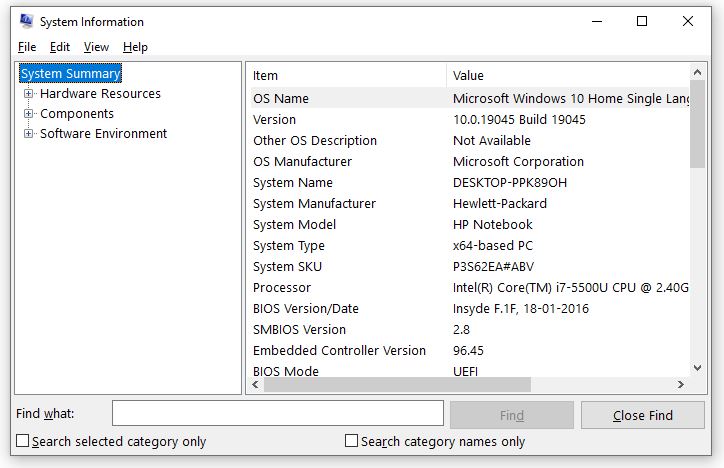
- Access System Information: Press Win + Pause/Break to open System Information and review your PC’s specifications.
- Compare with Game Requirements: Before installing a game, check its system requirements on the official website or game store. Ensure your PC meets or exceeds these requirements for optimal performance.
- Upgrade Hardware if Necessary: If your hardware falls short, consider upgrading components such as RAM, graphics card, or storage to meet the demands of modern games.
By aligning your hardware with game requirements, you lay the foundation for a smoother gaming experience.
2. Update Graphics Drivers: Enhancing Visuals and Stability
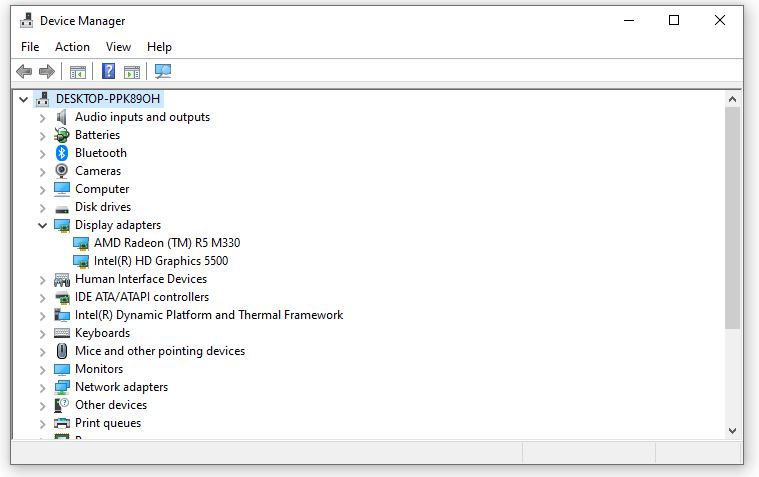
- Access Device Manager: Right-click on the Start button and select “Device Manager.”
- Update Display Adapters: Expand “Display adapters,” right-click on your graphics card, and choose “Update driver.”
- Search Automatically for Updates: Opt for the automatic search for updated driver software to ensure you have the latest graphics drivers installed.
- Restart Your PC: After updating drivers, restart your computer to apply the changes.
Up-to-date graphics drivers are essential for optimal visual performance and stability while gaming.
3. Adjust In-Game Settings: Finding the Sweet Spot
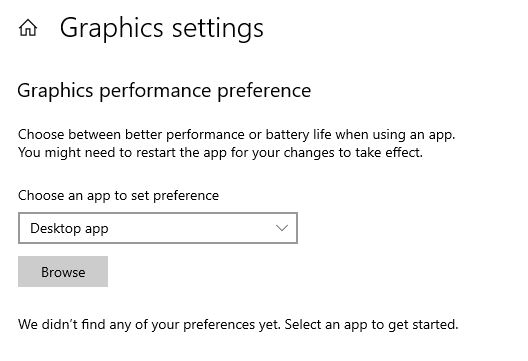
- Access In-Game Graphics Settings: Within each game, navigate to the graphics or settings menu.
- Optimize Graphics Options: Adjust settings such as resolution, texture quality, shadows, and anti-aliasing. Find a balance between visual quality and performance.
- Use Preset Profiles: Some games offer preset graphics profiles (e.g., low, medium, high). Experiment with these presets to find the optimal balance for your system.
By fine-tuning in-game settings, you can tailor the visual experience to suit your PC’s capabilities.
- Optimize Windows Power Settings: Balancing Performance
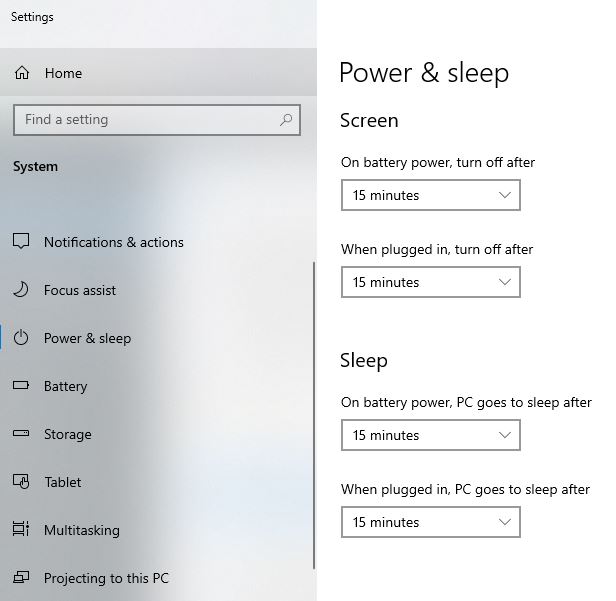
- Access Power & Sleep Settings: Go to Settings > System > Power & Sleep.
- Choose a Power Plan: Select a power plan that prioritizes performance, such as “High performance.”
- Access Advanced Power Settings: Click on “Additional power settings” to access advanced power settings.
- Modify Processor Power Management: In advanced settings, navigate to “Processor power management” and adjust settings like minimum and maximum processor state.
Customizing power settings helps ensure your PC delivers optimal performance during gaming sessions.
5. Install Game Mode: Streamlining System Resources
- Access Gaming Settings: Navigate to Settings > Gaming.
- Enable Game Mode: Turn on Game Mode to prioritize system resources for an improved gaming experience.
- Xbox Game Bar: Customize Xbox Game Bar settings for in-game performance monitoring and easy access to system resources.
Game Mode is designed to enhance system performance specifically for gaming, providing a streamlined experience.
6. Monitor System Performance: Keeping an Eye on Resources
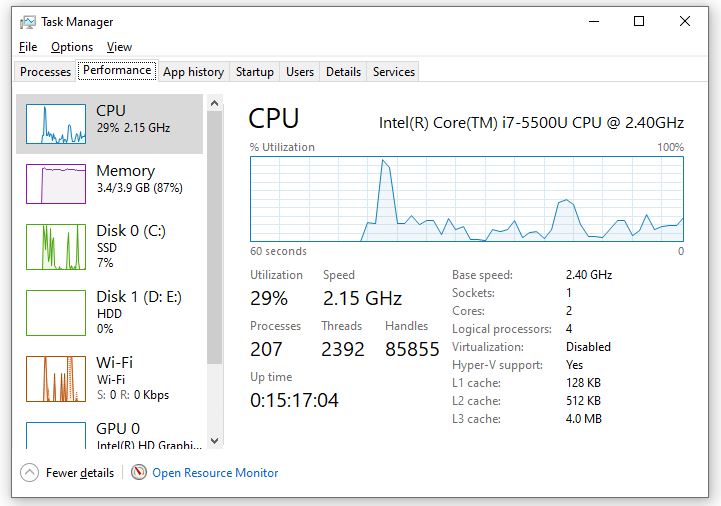
- Open Task Manager: Right-click on the taskbar and select “Task Manager” or press Ctrl + Shift + Esc.
- Navigate to the “Performance” Tab: In Task Manager, click on the “Performance” tab to view real-time data on CPU, Memory, GPU, and Storage usage.
- Monitor Resource Usage: Keep an eye on resource usage while gaming. Identify any spikes or issues that may impact performance.
By monitoring system performance, you can identify and address potential bottlenecks during gaming sessions.
7. Use FPS Monitoring Tools: Ensuring Smooth Gameplay
- Download FPS Monitoring Tools: Use third-party tools or built-in options within certain games to display an FPS counter on your screen.
- Monitor FPS While Gaming: Keep track of your frames per second (FPS) during gameplay. Consistent and high FPS contribute to smoother gaming experiences.
- Adjust In-Game Settings Accordingly: If your FPS is consistently low, consider adjusting in-game settings to improve performance.
FPS monitoring tools provide real-time feedback on your system’s performance during gaming sessions.
8. Manage Background Applications: Reducing Distractions
- Open Task Manager: Right-click on the taskbar and select “Task Manager.”
- Navigate to the “Startup” Tab: In Task Manager, click on the “Startup” tab to review and disable unnecessary startup programs.
- Disable Background Apps: In Settings, navigate to Privacy > Background apps and disable unnecessary apps running in the background.
By minimizing background applications, you free up system resources for a smoother gaming experience.
9. Consider Overclocking: Boosting Performance Responsibly
- Research Overclocking: If you’re comfortable with advanced settings, research and understand the principles of overclocking your CPU and GPU.
- Use Overclocking Tools: Employ overclocking tools provided by your hardware manufacturer or trusted third-party software.
- Monitor Temperatures: Keep an eye on temperature levels to ensure stability and prevent overheating.
Overclocking can provide a performance boost, but it should be approached cautiously to avoid potential risks.
10. Keep Drivers Updated: Ensuring Compatibility
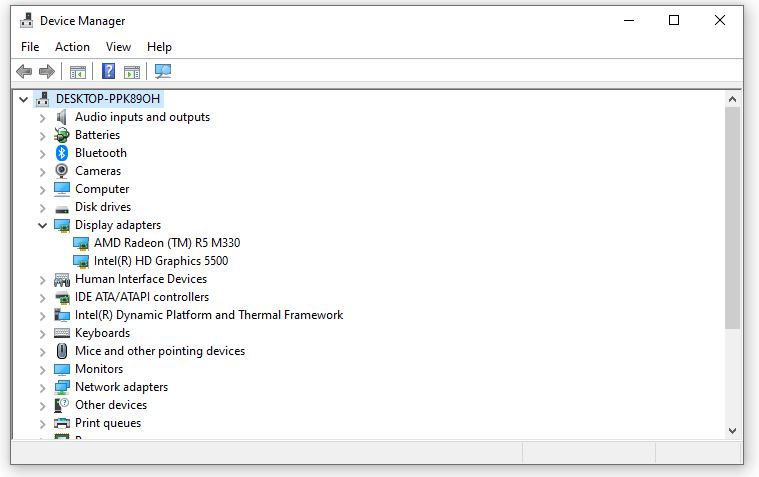
- Access Device Manager: Right-click on the Start button and select “Device Manager.”
- Update Drivers: Regularly check for and update drivers for components like your graphics card, motherboard, and network adapter.
- Restart Your PC: After updating drivers, restart your computer to apply the changes.
Keeping drivers updated ensures compatibility with the latest games and improves overall system stability.
Conclusion:
Elevating Your Gaming Experience
By implementing these optimization strategies and incorporating screenshots where needed, you can elevate your gaming experience to new heights. Remember that every system is unique, so it’s essential to tailor these adjustments based on your hardware and gaming preferences.
Whether you’re a casual gamer or a dedicated enthusiast, fine-tuning your PC for gaming ensures that you get the most out of every gaming session. Experiment with these tips and enjoy a smoother, more immersive gaming experience on your optimized PC.






