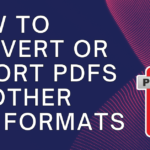Maintaining a clean and optimized PC is crucial for ensuring optimal performance and efficiency. While there are various tools and utilities available, using Command Prompt (CMD) provides a powerful and flexible way to perform essential cleanup tasks. In this comprehensive guide, we will delve into the world of CMD and explore the steps to clean your PC effectively, from temporary files to system clutter.
Table of Contents
ToggleUnderstanding the Power of CMD for PC Cleanup:
Command Prompt, a command-line interpreter application available in Windows, allows users to execute commands to perform a wide range of tasks. When it comes to cleaning your PC, CMD offers a direct and efficient approach, granting users more control over the cleanup process.
Step-by-Step Guide to Cleaning Your PC Using CMD:
-
Navigate to Command Prompt with Administrative Privileges:
- Search for CMD: Press the Windows key, type “cmd” in the search bar, right-click on “Command Prompt,” and select “Run as administrator.”
- Grant Administrative Access: If prompted, click “Yes” to run Command Prompt with administrative privileges. This ensures that you have the necessary permissions to perform system-level tasks.
-
Clear Temporary Files:
- Navigate to Temp Folder: Type the following command and press Enter:
cd %temp%
- Delete Contents: Once inside the Temp folder, execute the command to delete all contents:
del /q /s *
- Return to Command Prompt Root: Move back to the root directory of Command Prompt:
cd\
-
Clean Windows Temp Folder:
- Run the Cleanup Command: Execute the following command to clear the Windows Temp folder:
del /q /s C:\Windows\Temp\*
-
System File Cleanup:
- Run Disk Cleanup: CMD allows you to run Disk Cleanup directly. Type the following command and press Enter:
cleanmgr
- Select Cleanup Options: The Disk Cleanup utility will open, allowing you to choose the drive you want to clean. Select the desired drive, and the utility will calculate the potential space you can free up. Check the types of files you want to delete, including temporary files, and click “OK.”
-
SFC (System File Checker) Scan:
- Run SFC Scan: SFC is a built-in Windows tool that scans and repairs corrupted system files. Execute the following command:
sfc /scannow
- Wait for Completion: The scan may take some time to complete. Once finished, follow any on-screen instructions for repairing corrupted files.
-
DISM (Deployment Image Service and Management Tool) Scan:
- Run DISM Scan: DISM is another tool that helps fix Windows corruption errors. Execute the following command:
dism /online /cleanup-image /restorehealth
- Allow the Process to Finish: Similar to the SFC scan, DISM may take some time to complete. Allow the process to finish, and follow any on-screen instructions.
-
Clear DNS Cache:
- Flush DNS Cache: If you’re experiencing internet connectivity issues, clearing the DNS cache can be helpful. Execute the following command:
ipconfig /flushdns
-
Uninstall Unnecessary Programs:
- List Installed Programs: CMD allows you to generate a list of installed programs. Type the following command:
arduino
- wmic product get name
- Uninstall a Program: To uninstall a program, use the following command, replacing “ProgramName” with the actual name of the program:
sql
wmic product where name=”ProgramName” call uninstall
-
Manage Startup Programs:
- View Startup Programs: CMD allows you to see the programs set to start with Windows. Type the following command:
msconfig
- Access Startup Tab: In the System Configuration window, navigate to the “Startup” tab. Uncheck any unnecessary programs to prevent them from starting with Windows.
-
Optimize Hard Drive:
- Run CHKDSK: CHKDSK is a utility that checks for file system errors and bad sectors on a hard drive. Execute the following command:
chkdsk /f
- Schedule Disk Check: If the drive is currently in use, the command will schedule a disk check on the next restart. Confirm by typing “Y” and pressing Enter. Restart your PC to allow CHKDSK to scan and fix issues.
Conclusion:
Empowering PC Cleanup with CMD
Cleaning your PC using CMD provides a direct and powerful approach to system maintenance. From clearing temporary files to optimizing system resources, CMD offers a range of commands that empower users to take control of their PC’s performance. By following this step-by-step guide, you can unleash the potential of Command Prompt for effective PC cleanup, ensuring a streamlined and efficient computing experience. Make CMD a valuable tool in your PC maintenance arsenal and witness the transformative impact on your system’s performance.