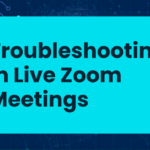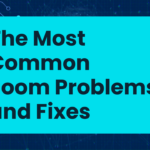Wi-Fi connection is crucial for smooth online experiences. Whether you’re streaming content, working from home, or engaging in online gaming, optimizing your Wi-Fi speed ensures a seamless and frustration-free internet experience. In this comprehensive guide, we’ll explore a range of strategies and tips to help you maximize the speed and performance of your Wi-Fi connection.
-
Table of Contents
ToggleConduct a Wi-Fi Speed Test: Establishing a Baseline
Before diving into optimization strategies, it’s essential to understand your current Wi-Fi speed. Conducting a speed test helps establish a baseline and identify potential issues. Follow these steps:
- Choose a Reliable Speed Test Tool: Use reputable online speed test tools like Ookla or Fast.com to measure your internet speed.
- Run Multiple Tests: Perform several speed tests at different times of the day to identify patterns and variations.
- Note Download and Upload Speeds: Pay attention to both download and upload speeds for a comprehensive understanding of your connection.
Understanding your current speed provides valuable insights and serves as a reference point for future optimizations.
-
Optimal Router Placement: Enhancing Signal Reach
The physical placement of your router significantly impacts signal strength and coverage. Consider the following tips for optimal router placement:
- Central Location: Position the router in the central area of your home to ensure an even distribution of Wi-Fi signals.
- Elevated Placement: Place the router on an elevated surface, such as a shelf or wall, to enhance signal reach.
- Avoid Interference: Keep the router away from electronic devices, thick walls, and obstacles that may obstruct signal transmission.
Optimizing router placement helps minimize dead zones and ensures a more consistent and robust Wi-Fi signal throughout your space.
-
Choose the Right Wi-Fi Channel: Mitigating Interference
Wi-Fi routers operate on specific channels, and interference can arise when multiple routers in proximity use the same channel. Optimize your channel selection to reduce interference:
- Use the 5 GHz Band: If your router supports it, switch to the less crowded 5 GHz band for faster and more reliable connections.
- Automatic Channel Selection: Some routers offer automatic channel selection; enable this feature to allow the router to find the least congested channel.
- Utilize Wi-Fi Analyzer Tools: Use Wi-Fi analyzer tools to identify neighboring networks and select a channel with minimal interference.
Choosing the right Wi-Fi channel minimizes signal congestion and enhances overall network performance.
-
Upgrade Your Router: Embracing Advanced Technology
If your router is outdated, upgrading to a newer model can significantly boost Wi-Fi speed and performance. Consider the following factors when choosing a new router:
- Wi-Fi Standards: Choose a router that supports the latest Wi-Fi standards, such as Wi-Fi 6 (802.11ax).
- Dual-Band or Tri-Band: Opt for a dual-band or tri-band router for improved signal management and reduced interference.
- Beamforming Technology: Look for routers with beamforming technology, which focuses signals directly to connected devices.
Investing in a modern router ensures compatibility with current devices and technologies, leading to enhanced Wi-Fi speeds.
-
Secure Your Wi-Fi Network: Guarding Against Intruders
A secure Wi-Fi network not only protects your data but also contributes to optimal speed and performance. Strengthen your network security with the following measures:
- Change Default Passwords: Use strong, unique passwords for both your Wi-Fi network and router login.
- WPA3 Encryption: Enable WPA3 encryption for enhanced security, ensuring that your data remains private.
- Regular Firmware Updates: Keep your router’s firmware up to date to address security vulnerabilities.
A secure network prevents unauthorized access, ensuring that your bandwidth is dedicated to your devices, ultimately optimizing speed.
-
Quality of Service (QoS) Configuration: Prioritizing Critical Traffic
Quality of Service (QoS) settings allow you to prioritize specific types of internet traffic, ensuring that crucial activities receive the necessary bandwidth. Configure QoS using the following steps:
- Access Router Settings: Log in to your router’s admin interface using a web browser.
- Navigate to QoS Settings: Locate the QoS or Traffic Management section in your router settings.
- Set Traffic Priorities: Assign the highest priority to activities such as gaming, video conferencing, or streaming.
By prioritizing critical traffic, you can prevent bandwidth-hungry applications from affecting essential activities, optimizing your Wi-Fi speed for various digital tasks.
Unleashing Lightning-Fast Wi-Fi Speed
Implementing these strategies can significantly enhance the speed and reliability of your Wi-Fi connection, providing a more satisfying online experience. Experiment with these tips, incorporating screenshots to guide users through each optimization step. Whether you’re working, streaming, or gaming, a well-optimized Wi-Fi connection ensures that you stay connected at the speed of modern life.