APK File Installer - Help File
APK File Installer for Windows is a user-friendly tool that allows Windows 11 users to easily install and run Android APK files on their PC. With step-by-step guidance, the app ensures smooth installation of the Windows Subsystem for Android (WSA), connects WSA to Android Debug Bridge (ADB), and manages APK installations. Designed for simplicity and efficiency, APK File Installer helps users quickly set up and enjoy their favorite Android apps on Windows.
– Advertisement –
Product Support
APK File Installer currently supports Windows 11 only. Refer to this guide for how to install and run APK files on Windows 10.
Have questions regarding the functions of the product, license acquisition, or want to provide feedback? We love to hear from you:
- Email our support team: huxsoft[at]outlook.com (replace [at] with @)
- If you encounter an issue while using the app, please explain the nature of the problem and provide the steps to reproduce it.
- If the issue is related to a particular document, consider attaching the file to your email.
Our knowledgeable and friendly support team will get back to you in a timely manner.
Quick Start Guide
When you first launch APK File Installer, the app will automatically check if your system meets the requirements for installing the Windows Subsystem for Android (WSA). If all prerequisites are satisfied, the app will guide you through the process of installing WSA and ADB, connecting WSA to ADB, and preparing your system to install and run APK files.
This help file covers the following key steps of the installation process:
- Install WSA
- Start WSA
- Connect WSA to ADB
- Install APK Files
At each step, the app provides important instructions and reminders along with a visual guide. Please review this information carefully and follow the instructions to ensure a smooth installation process.
– Advertisement –
Step 1. Install WSA
Windows Subsystem for Android (WSA) allows Windows 11 users to run Android apps directly on their PC. Installing WSA is necessary to create the environment required for running APK files natively on your Windows system.
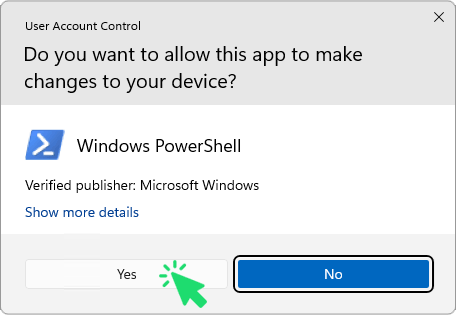
At this step, you will need to authorize the app to install WSA by clicking Yes when prompted by the User Account Control (UAC) dialog, as shown above.
Restart is Not Always Required
A system restart is not always required unless the app detects that a restart is absolutely necessary for a clean installation of WSA. If needed, a prompt will notify you to restart the system.
Step 2. Start WSA
Once WSA has been successfully installed, the app will start WSA to ensure it is fully ready for use.
At this step, the Optional Diagnostic Data for WSA dialog box will appear. Please click the Continue button to proceed. Sharing diagnostic data is optional and does not affect the functionality or performance of WSA.
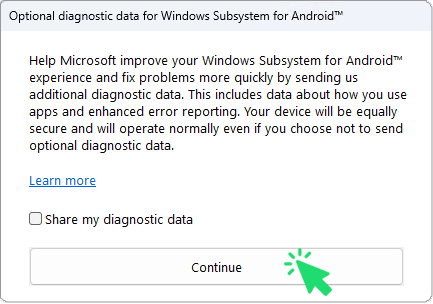
What if WSA takes too long to start?
If WSA takes longer than a few minutes to start, click the Restart Windows link on the interface to manually restart Windows and then launch the app again to resume the installation process.
– Advertisement –
Step 3. Connect WSA to ADB
After WSA is started, the next step is to connect WAS to ADB. ADB (Android Debug Bridge) is a tool that allows communication between your PC and Android devices, enabling app installation, debugging, and more. Connecting WSA to ADB is essential to allow APK File Installer to install APK files on your Windows system.
Click the button below to read instructions for how to complete this step.
Step 4. Install APK Files
Once WSA is successfully connected to ADB, you’re ready to install APK files.
Click the button below to read detailed instructions on how to install APK files and run Android apps on Windows.
– Advertisement –
More Guides and Tips
– Advertisement –
– Advertisement –
– Advertisement –





