A well-maintained Windows registry is crucial for optimal system performance. Over time, the registry can accumulate clutter, leading to sluggishness and potential issues. In this comprehensive guide, we’ll delve into six top-notch registry cleaners designed to clean up your Windows registry and breathe new life into your computer. With detailed explanations and accompanying screenshots, you’ll be equipped to make an informed choice and enhance your system’s speed and responsiveness.
Table of Contents
ToggleUnderstanding the Importance of a Clean Windows Registry
Before we explore the registry cleaners, let’s briefly understand the role of the Windows registry. The registry is a database that stores configuration settings and options for the Windows operating system. As you install and uninstall programs, modify system settings, and perform various tasks, the registry can become cluttered with obsolete entries, potentially impacting system performance.
Cleaning the registry involves removing unnecessary entries and optimizing its structure, ensuring that Windows operates efficiently. Here, we’ll introduce six registry cleaners that aim to streamline this process.
-
CCleaner: The Swiss Army Knife of System Maintenance
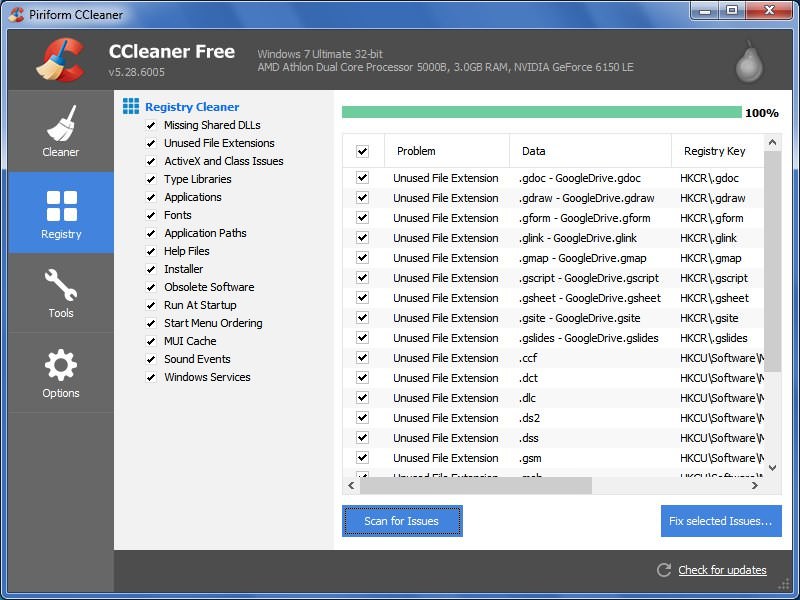
CCleaner has long been a trusted name in system optimization, and its registry cleaning feature is no exception. Here’s how to use CCleaner to clean your Windows registry:
- Download and Install CCleaner: Visit the official CCleaner website, download the application, and follow the installation prompts.
- Open CCleaner: Launch CCleaner and navigate to the “Registry” tab on the left-hand side.
- Analyze Registry Issues: Click on the “Scan for Issues” button. CCleaner will analyze your registry for potential issues.
- Review and Fix Issues: After the scan is complete, review the list of issues and click on “Fix selected issues.” CCleaner will prompt you to back up the registry – it’s recommended to do so before proceeding.
- Complete the Cleaning Process: Confirm the removal of selected issues, and CCleaner will clean up your registry.
CCleaner offers additional features for system cleaning, making it a comprehensive tool for maintaining your PC’s overall health.
-
Wise Registry Cleaner: Simple Yet Powerful
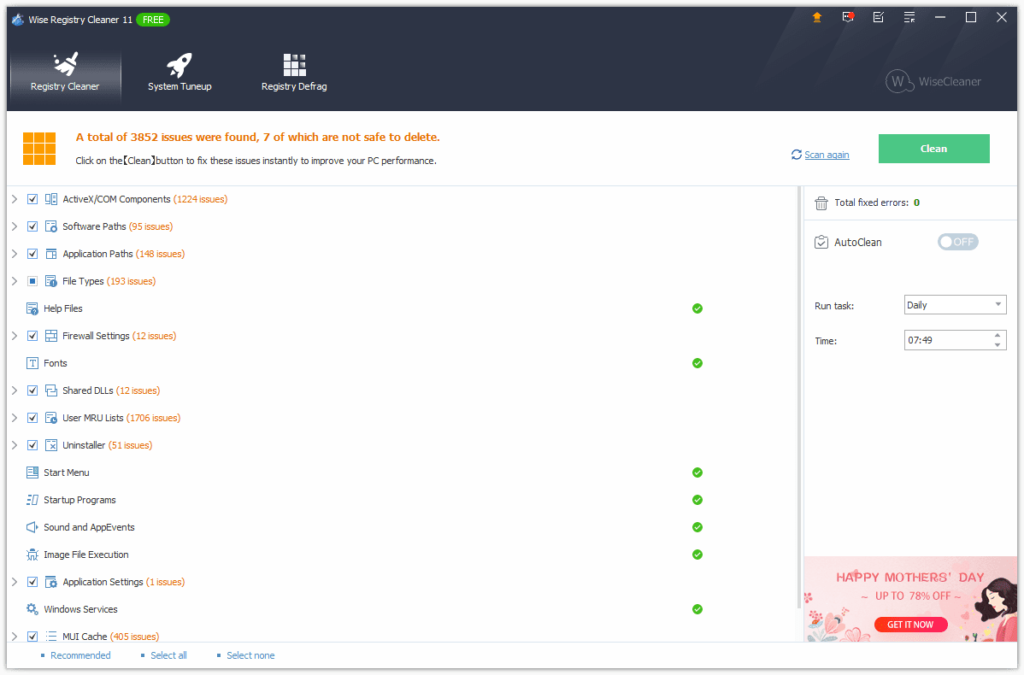
Wise Registry Cleaner is known for its user-friendly interface and effective registry cleaning capabilities. Here’s how to use Wise Registry Cleaner:
- Download and Install Wise Registry Cleaner: Visit the WiseCleaner website, download the application, and follow the installation instructions.
- Open Wise Registry Cleaner: Launch the application and click on the “Registry Cleaner” tab.
- Start the Scan: Click on the “Scan” button to initiate the registry scanning process.
- Review and Fix Issues: After the scan, Wise Registry Cleaner will display a list of detected issues. Click on “Clean” to fix these issues.
- Back Up the Registry: Wise Registry Cleaner prompts you to back up the registry before cleaning. It’s a good practice to create a backup.
- Complete the Cleaning Process: Confirm the cleaning process, and Wise Registry Cleaner will optimize your Windows registry.
Wise Registry Cleaner also offers additional tools for optimizing system settings and managing startup programs.
-
Auslogics Registry Cleaner: Precision and Efficiency
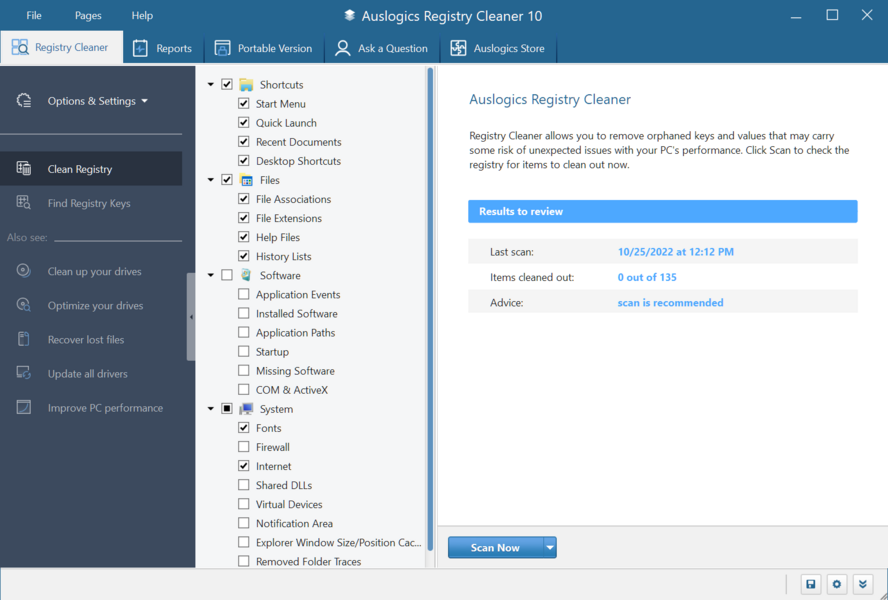
Auslogics Registry Cleaner is praised for its precision in detecting and fixing registry issues. Here’s how to use Auslogics Registry Cleaner:
- Download and Install Auslogics Registry Cleaner: Visit the official Auslogics website, download the tool, and follow the installation steps.
- Open Auslogics Registry Cleaner: Launch the application and click on the “Scan Now” button.
- Review Detected Issues: After the scan, Auslogics Registry Cleaner will present a list of detected registry issues. Review the list.
- Fix Registry Errors: Click on the “Repair” button to fix the identified registry errors.
- Create a Backup: Auslogics Registry Cleaner provides an option to create a registry backup before making changes. It’s advisable to do so.
- Complete the Cleaning Process: Confirm the cleaning process, and Auslogics Registry Cleaner will optimize your registry.
Auslogics Registry Cleaner’s straightforward interface and reliable performance make it a popular choice for users seeking efficient registry cleaning.
-
Registry First Aid: Thorough and Systematic
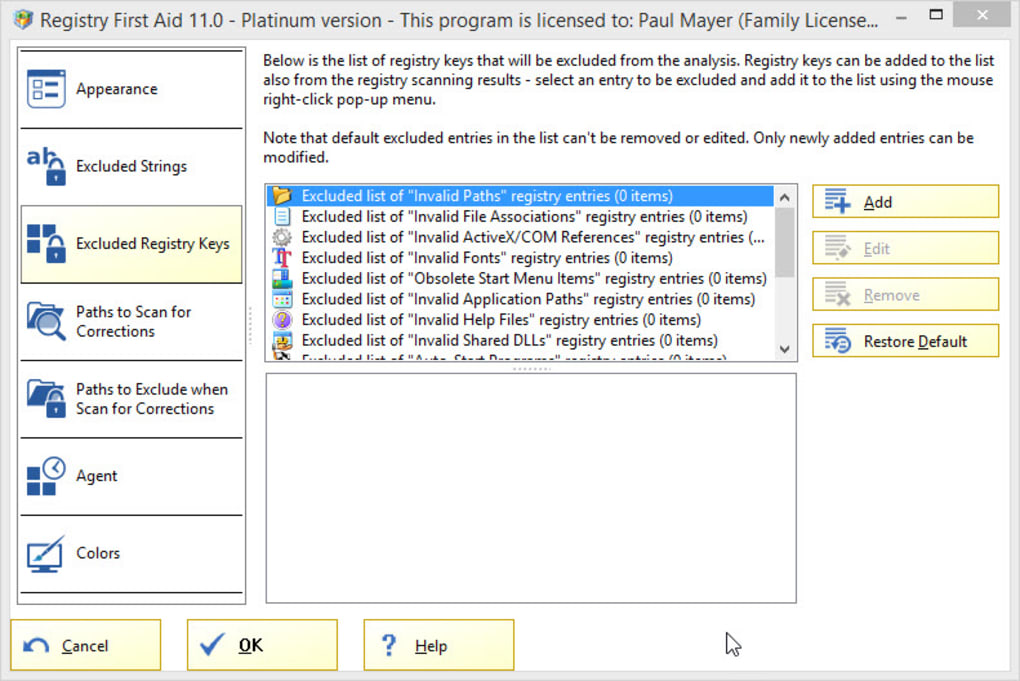
Registry First Aid is a comprehensive registry cleaning tool that focuses on thorough and systematic cleanup. Here’s how to use Registry First Aid:
- Download and Install Registry First Aid: Visit the Registry First Aid website, download the application, and follow the installation instructions.
- Open Registry First Aid: Launch the application and click on the “Scan Registry for Errors” button.
- Review and Analyze Issues: After the scan, Registry First Aid will display a list of detected issues. Analyze the list of registry errors.
- Fix Registry Errors: Click on the “Fix the errors” button to initiate the repair process.
- Backup the Registry: Registry First Aid provides options to back up the registry before making changes. Take advantage of this feature.
- Complete the Cleaning Process: Confirm the cleaning process, and Registry First Aid will systematically clean and optimize your Windows registry.
Registry First Aid’s meticulous approach and emphasis on error correction make it a preferred choice for users seeking a thorough registry cleaning experience.
-
Eusing Free Registry Cleaner: User-Friendly and Effective
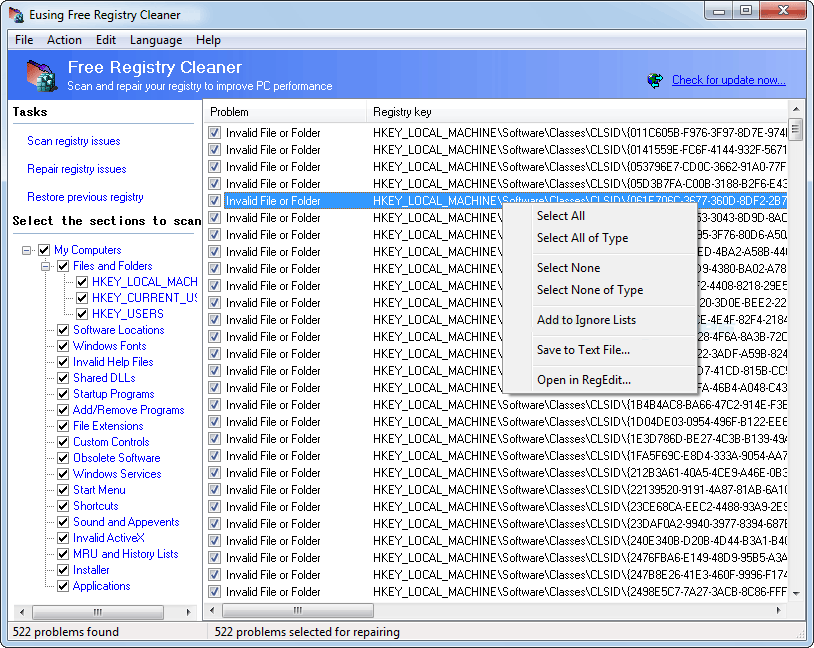
Eusing Free Registry Cleaner combines user-friendly design with effective registry cleaning capabilities. Here’s how to use Eusing Free Registry Cleaner:
- Download and Install Eusing Free Registry Cleaner: Visit the Eusing website, download the application, and follow the installation prompts.
- Open Eusing Free Registry Cleaner: Launch the application and click on the “Scan Registry” button.
- Review Detected Issues: After the scan, Eusing Free Registry Cleaner will display a list of detected issues. Review the list.
- Fix Registry Errors: Click on the “Fix Errors” button to repair the identified registry errors.
- Create a Backup: Eusing Free Registry Cleaner allows you to create a registry backup before making changes. It’s advisable to do so.
- Complete the Cleaning Process: Confirm the cleaning process, and Eusing Free Registry Cleaner will optimize your Windows registry.
Eusing Free Registry Cleaner’s simplicity and effectiveness make it an excellent choice for users looking for a hassle-free registry cleaning experience.
-
Advanced SystemCare: All-in-One System Optimization
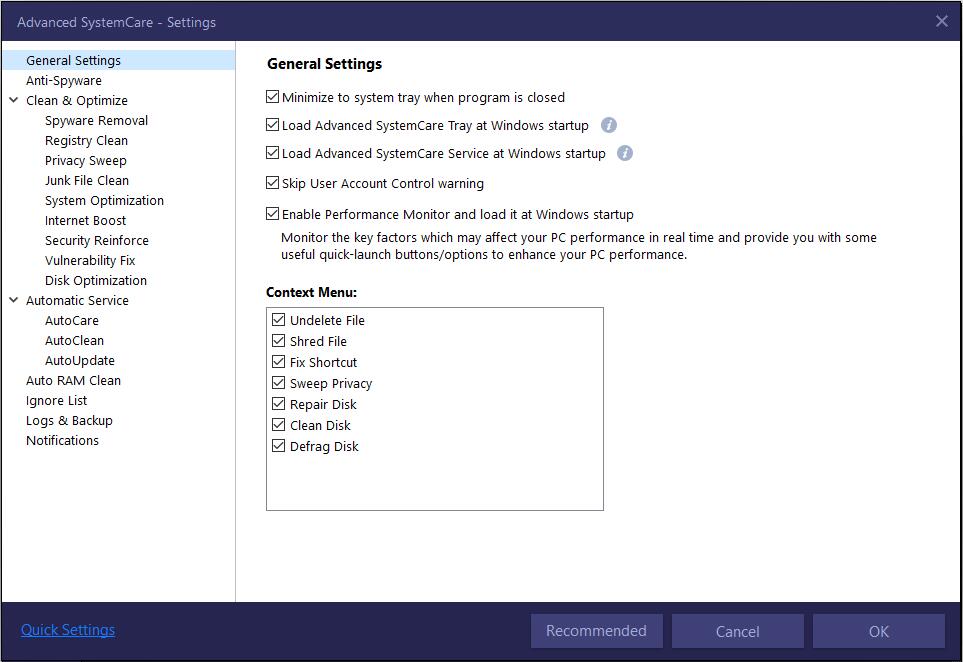
Advanced SystemCare is an all-in-one system optimization tool that includes a powerful registry cleaning feature. Here’s how to use Advanced SystemCare for registry cleaning:
- Download and Install Advanced SystemCare: Visit the IObit website, download Advanced SystemCare, and follow the installation instructions.
- Open Advanced SystemCare: Launch the application and click on the “Care” tab.
- Initiate Registry Clean: Click on the “Scan” button under the “Registry Clean” section to initiate the registry scan.
- Review Detected Issues: After the scan, Advanced SystemCare will display a list of detected issues. Review the list of registry errors.
- Fix Registry Errors: Click on the “Fix” button to repair the identified registry errors.
- Complete the Cleaning Process: Confirm the cleaning process, and Advanced SystemCare will optimize your Windows registry.
Advanced SystemCare offers a suite of system optimization tools, making it a comprehensive solution for users seeking an all-encompassing performance boost.
Conclusion:
Choose Your Registry Cleaner for Enhanced Windows Performance
In this guide, we’ve explored six powerful registry cleaners, each with its unique features and capabilities. Cleaning your Windows registry is a crucial step in maintaining a fast and responsive computer, and the tools mentioned above provide effective solutions.
Before choosing a registry cleaner, consider your preferences, level of technical expertise, and the specific features offered by each tool. Regularly cleaning your registry can contribute to a smoother computing experience, and with these tools at your disposal, you can optimize your Windows system for peak performance. Choose the registry cleaner that aligns with your needs, and unleash the full potential of your computer.






