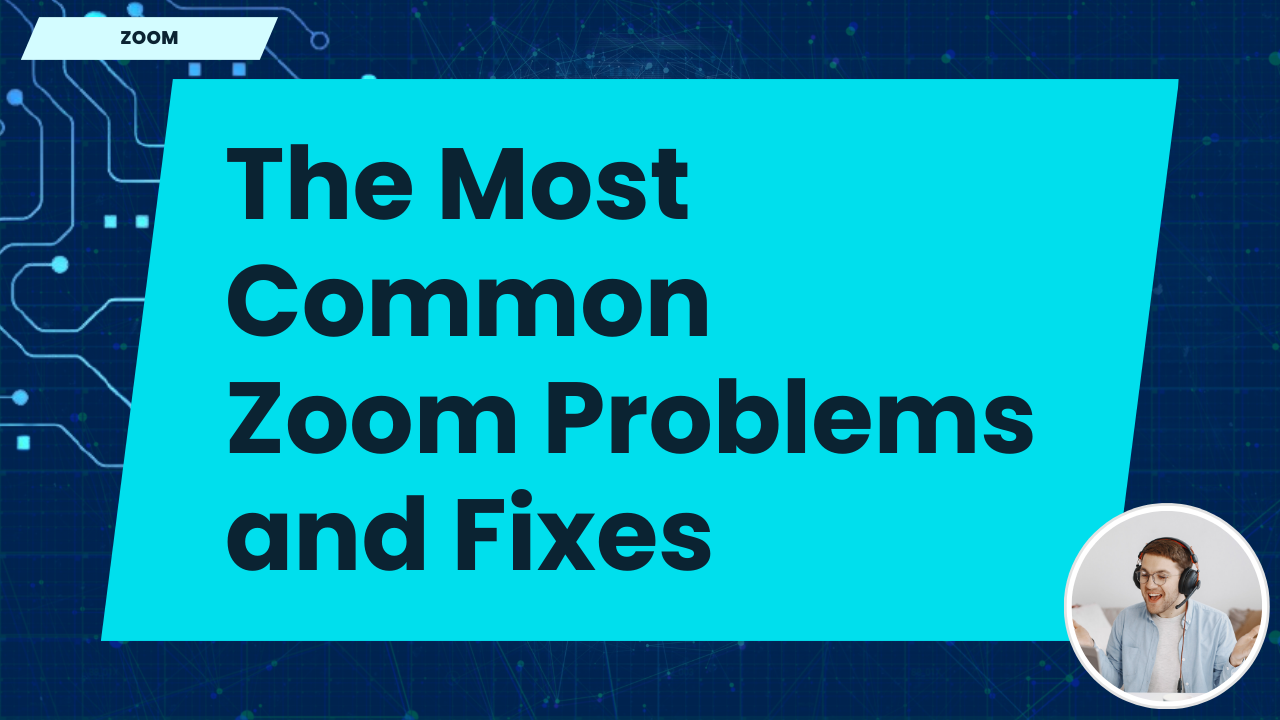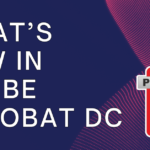The Most Common Zoom Problems and How to Fix Them: A Complete Troubleshooting Guide
Zoom is an essential tool for virtual meetings and webinars, but like any software, it isn’t without its issues. From audio problems to video glitches, Zoom users often face common issues that can disrupt their meetings. This troubleshooting guide will walk you through some of the most frequent Zoom problems and provide clear solutions to fix them, ensuring a smooth and stress-free video conferencing experience.
1. Audio Problems in Zoom
One of the most common problems Zoom users face is audio issues. Whether it’s a microphone that won’t work or participants who can’t hear each other, these issues can derail a meeting. Here’s how to resolve some of the most common audio problems:
Fixing Microphone Issues
If your microphone isn’t working on Zoom, here are some steps to resolve the issue:
- Ensure that your microphone is properly connected and turned on, whether it’s a built-in microphone or an external one.
- Go to Settings in Zoom, then click Audio.
- Under the Microphone section, select the correct microphone from the dropdown list.
- Click the Test Mic button to ensure that Zoom is detecting your voice.
- If the microphone is still not working, check the privacy settings on your computer to ensure Zoom has permission to access the microphone.
Fixing Speaker or Audio Output Issues
If participants in your meeting cannot hear you or you can’t hear others, follow these steps:
- Ensure that your speakers or headphones are properly connected and set as the default audio output device.
- In Zoom, go to Settings > Audio.
- Under the Speaker section, select the correct speaker or headphone output device.
- Click Test Speaker to check if Zoom is playing audio through the right output device.
- If the issue persists, check the volume settings on both Zoom and your computer to ensure the sound isn’t muted or set too low.
2. Video Problems in Zoom
Video-related problems, such as a camera not working or poor video quality, can affect your Zoom experience. Here are some common video problems and how to fix them:
Fixing Camera Issues
If your camera isn’t working during a Zoom meeting, try these troubleshooting steps:
- Make sure your camera is properly connected to your computer and turned on. If you’re using an external webcam, ensure it’s plugged in correctly.
- Check your Zoom settings by going to Settings > Video and selecting the correct camera from the dropdown menu.
- Test your camera by clicking the Preview button to ensure Zoom is detecting the video feed.
- If the camera still doesn’t work, check your computer’s privacy settings to confirm that Zoom has access to your camera.
- Update your camera drivers to ensure compatibility with Zoom and your operating system.
Improving Video Quality
If your video quality is poor during Zoom meetings, try the following tips:
- Ensure you have adequate lighting in your room, as low light can cause video quality to degrade.
- Check your internet connection. A slow or unstable connection can result in choppy video. Consider using a wired Ethernet connection for better stability.
- In Zoom, go to Settings > Video and enable the HD Video option if your internet connection supports it.
- Close any unnecessary applications running in the background that may be consuming bandwidth or processing power.
3. Screen Sharing Issues
Screen sharing is a powerful feature in Zoom, but sometimes users encounter problems such as blank screens or others not being able to see the shared content. Here’s how to fix these common screen-sharing issues:
Fixing Blank Screen During Screen Sharing
If you’re seeing a blank screen while trying to share content, try the following:
- Ensure that the application or screen you’re trying to share is open and running on your computer.
- Make sure that Zoom has the necessary permissions to capture your screen. On Windows, you may need to allow Zoom access to your display under privacy settings. On Mac, you’ll need to go to System Preferences > Security & Privacy > Screen Recording and allow Zoom to record your screen.
- Disable full-screen mode for the application you’re sharing. Sometimes, full-screen applications don’t share properly in Zoom.
Fixing Others Not Seeing Your Shared Content
If participants are unable to see your screen when you share it, follow these steps:
- Ensure you have selected the correct screen or application to share in the Zoom meeting interface.
- Check if your screen-sharing feature is enabled in the Zoom settings. You may need to allow screen sharing for participants if you’re the meeting host.
- Try stopping the screen share and restarting it to resolve the issue.
- Ensure that your internet connection is stable, as connection problems can disrupt screen sharing.
4. Meeting Connection Problems
Zoom meetings may fail to connect due to network issues or firewall restrictions. Here’s how to fix connection problems when joining or hosting a meeting:
Fixing Slow or Dropped Connections
If you’re experiencing slow or dropped connections during Zoom meetings, follow these steps:
- Check your internet speed. You need at least 1.5 Mbps for smooth Zoom meetings. You can test your speed using online tools like Speedtest.
- Try switching from Wi-Fi to a wired Ethernet connection for a more stable connection.
- Close bandwidth-heavy applications such as video streaming services or large downloads.
- Restart your router and modem to refresh your connection.
Fixing “Unable to Connect” Error
If Zoom displays an “Unable to Connect” error when joining a meeting, here’s how to troubleshoot:
- Ensure you have a stable internet connection and try restarting your computer.
- Disable any VPNs or proxy connections, as these can sometimes interfere with Zoom.
- Check your firewall settings. You may need to add Zoom as an exception to your firewall to allow it to connect properly.
- Update Zoom to the latest version to fix any connection-related bugs or issues.
Conclusion
While Zoom problems can be frustrating, most issues have simple solutions. Whether you’re dealing with audio glitches, video problems, or connection errors, the troubleshooting steps outlined in this guide should help you get Zoom up and running smoothly again. Regularly updating Zoom, checking your hardware, and ensuring a stable internet connection are key to avoiding future issues.