EPUB eBooks Reader - Help File
The EPUB eBooks Reader is a Windows app that supports various eBook formats, including EPUB, PDF, and MOBI. It provides flexible layout options like Single Page and Book View to enhance reading comfort. Users can easily search within eBooks and navigate through bookmarks for quick access. The app tracks recently opened files for convenience and allows basic reading customization, such as reading in the full-screen mode, making it a practical tool for managing and reading digital books.
– Advertisement –
Product Support
Have questions regarding the functions of the product, license acquisition, or want to provide feedback? We love to hear from you:
- Email our support team: [email protected]
- If you encounter an issue while using the app, please explain the nature of the problem and provide the steps to reproduce it.
- If the issue is related to a particular document, consider attaching the file to your email.
Our knowledgeable and friendly support team will get back to you in a timely manner.
Quick Start
Launch Window
Use the Launch Window to access the core features of the app:
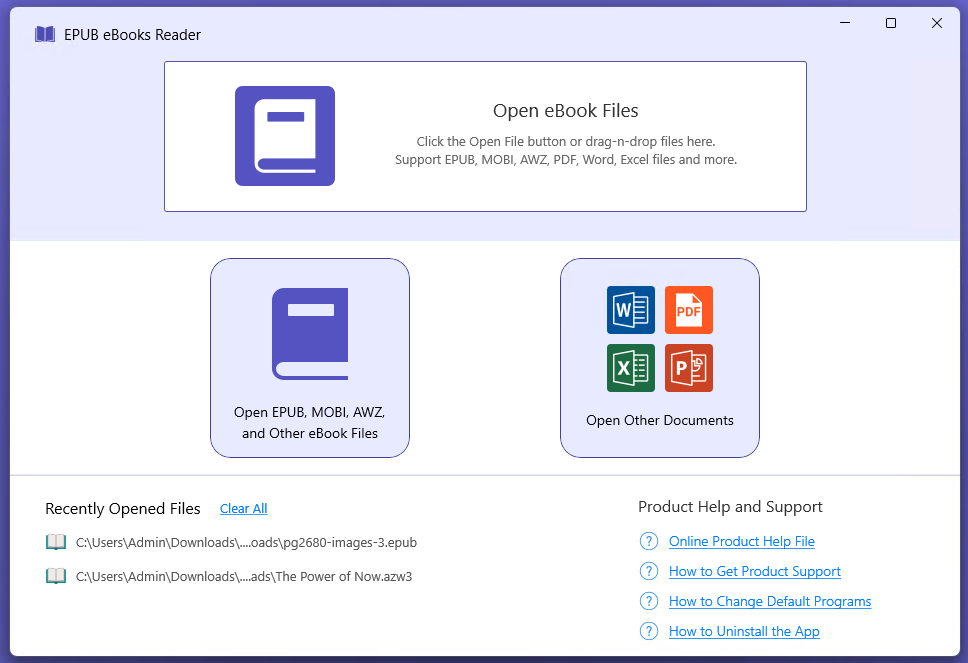
- Open existing eBook files
- Open other documents, files, and image files
- Access to product help file and product support information
User Interface Overview
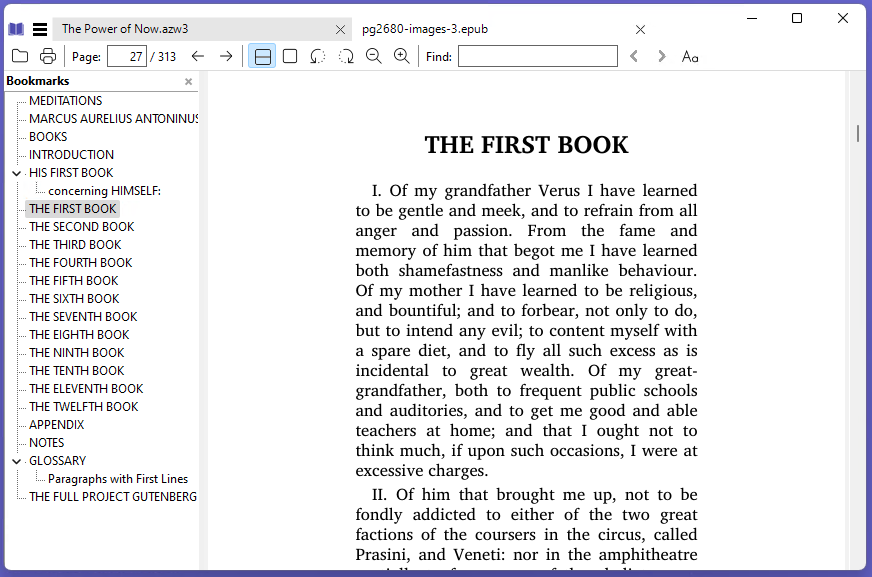
Main Window Components
- Menu Bar: Located at the top, it provides access to functions like opening files, adjusting settings, and accessing help.
- Toolbar: Below the menu bar, offering quick access to common actions such as zooming, navigation, and switching to full-screen mode.
- Bookmarks Pane: On the left side, it shows the list of bookmarks you have set for easy navigation.
- Reading Area: The central area where the eBook content is displayed, with options for display modes and customization.
Navigating the Interface
- Opening Files: Use the “Open” button in the toolbar or the File menu to select an EPUB or other supported format.
- Bookmarks: Easily navigate to bookmarked pages via the bookmarks pane.
- Search: Use the search bar to find specific text within the eBook.
Opening and Managing eBooks
Supported Formats
The EPUB eBooks Reader app supports a variety of formats, including EPUB, PDF, MOBI, CHM, XPS, DjVu, CBZ, and CBR. Note that Amazon formats such as AZW and AZW3 (without DRM) are also supported.
How to Open eBooks
- From the Toolbar: Click the “Open” button to browse your computer for the eBook file. Select the desired file and click “Open.”
- Drag and Drop: Drag an eBook file from your computer directly into the app’s reading area.
Library Management
While the app does not have a built-in library management system, you can manually organize your eBooks into folders on your computer and open them as needed.
Recent Files
The app automatically tracks your recently opened files, allowing quick access to them without needing to search your computer again.
Reading eBooks
Navigation Tools
- Bookmarks Pane: The primary tool for navigating through your eBook. You can set bookmarks at specific pages, allowing you to jump directly to those locations at any time.
- Page Navigation: Use the arrow keys or the toolbar buttons to move forward and backward through the pages.
Zooming and Scrolling
- Zooming: Adjust the zoom level using the zoom buttons in the toolbar or by pressing
Ctrl++orCtrl+-on your keyboard. - Scrolling: Scroll through pages using your mouse wheel, trackpad, or the scroll bar on the side of the reading area.
Full-Screen Mode
- Entering Full-Screen: Maximize your reading experience by entering full-screen mode. Access this via the “View” menu or by pressing
F11. - Exiting Full-Screen: Press
F11again or use the escape key to return to the standard view.
Display Options
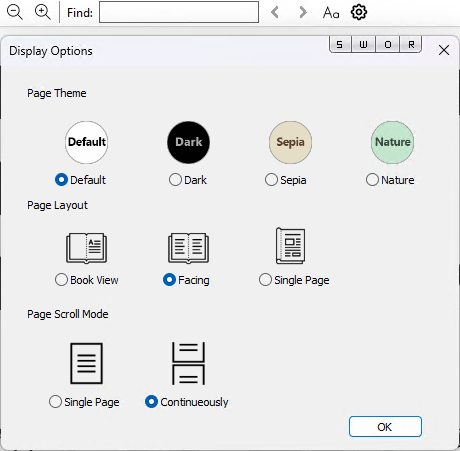
The Display Options dialog box, which can be accessed from the Gear icon ⚙ located at the right side of the toolbar, allows you to customize your reading experience with the following settings:
Page Theme
Choose from four themes to reduce eye strain:
- Default: Standard settings.
- Sepia: A warm, gentle tone.
- Dark: Dark background with light text.
- Nature: Greenish background for a soothing effect.
Page Layout
Select your preferred layout:
- Book View: Two pages side by side.
- Facing: Similar to Book View without a cover page.
- Single Page: One page at a time.
Page Scroll Mode
Choose how pages are scrolled:
- Single Page: Scroll one page at a time.
- Scroll Continuously: Scroll seamlessly through the entire document.
Page Layout Options
Single Page View
Single Page View displays one page at a time, making it ideal for focused reading without distractions. You can enable this view by selecting “Single Page View” from the “View” menu.
- click the main menu ☰ > View > Single Page, or
- Use the shortcut key: Ctrl+6
Book View
Book View mimics the look of an open book, showing two pages side by side. This layout is perfect for reading content that spans across two pages. Choose “Book View” from the “View” menu to enable this option.
- click the main menu ☰ > View > Book View, or
- Use the shortcut key: Ctrl+8
Facing View
Facing View is similar to Book View but does not include a cover page, displaying two pages side by side. You can switch to this layout by selecting “Facing” from the “View” menu.
- click the main menu ☰ > View > Facing, or
- Use the shortcut key: Ctrl+7
Continuous View
Continuous View allows you to scroll through the entire document without page breaks, which is useful for quick navigation through longer texts. Enable this view by selecting “Continuous” from the “View” menu.
- click the main menu ☰ > View > Show page continuously, or
- Use the shortcut key: C
Advanced Features
Searching within eBooks
- Search Function: The app includes a robust search function that allows you to find specific text within an eBook. Access it by clicking the search icon in the toolbar or pressing
Ctrl+F. - Search Results: Results will be highlighted in the reading area, allowing you to easily locate the search term within the eBook.
Printing, Conversion, Saving, and Sharing Options
Printing
The EPUB eBooks Reader app supports direct printing from all eBook and document formats supported by the app.
- click the Printer icon, or
- main menu ☰ > File > Print…
Conversion
Convert eBook formats like EPUB, MOBI, or DJVU to PDF via the main menu ☰ > File > Save as… feature
Sending by Email
The app supports direct emailing of content. To share an eBook via email.
- Click the main menu ☰ > File > Send by email… .
Troubleshooting
Common Issues and Solutions
- eBook Not Opening
- Cause: The file format might not be supported.
- Solution: Ensure the eBook is in a supported format like EPUB, PDF, MOBI, etc. Convert unsupported formats using third-party software.
- App Crashes or Freezes
- Cause: Possible memory overload or software conflict.
- Solution: Close other applications to free up memory, or restart the app. Ensure you have the latest version installed.
- Search Function Not Working
- Cause: The search term may not exist in the eBook.
- Solution: Double-check the spelling and ensure the term is present in the eBook.
Resetting to Default Settings
If the app isn’t functioning as expected, resetting it to its default settings might resolve the issue. Unfortunately, the app does not provide a direct reset option, so you may need to uninstall and reinstall it.





