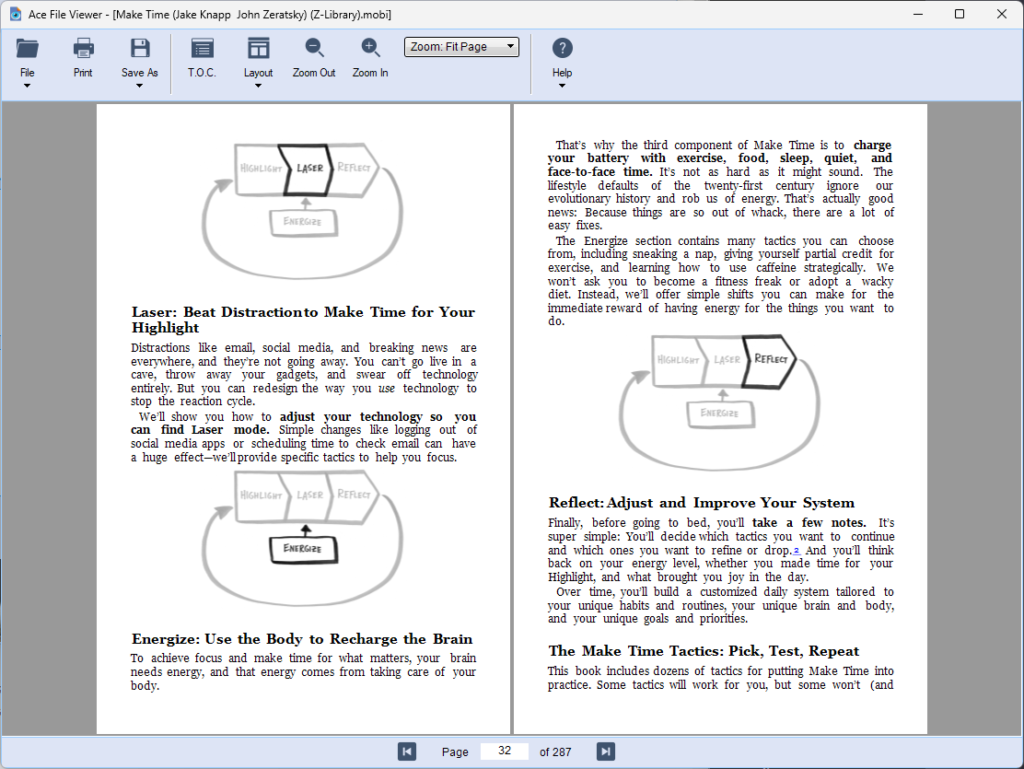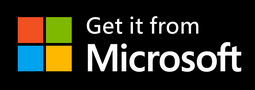– Advertisement –
Ace File Viewer - eBook & PDF Reader
The eBooks and PDF Reader module of Ace Files Viewer brings versatility to your reading experience. With support for a range of formats such as Mobi, ePub, PDF, XPS, FB2, CBR, and CHM, it caters to various reading preferences. The module offers enhanced features including bookmarks, a convenient table of contents, efficient search capabilities, and seamless printing. Additionally, it goes beyond the standard by providing file conversion options, making it a comprehensive solution for your reading needs.
View eBooks and PDF Files
Turn Pages
- Page control: located at the bottom of the window, use the page turning control button to flip pages or type a page number in the edit box and press the Enter key
- Mouse: scroll the mouse wheel up or down to turn pages
- Keyboard: click the Page Up or the upper arrow key to turn to the previous page; click the Page Down or the down arrow key to turn to the next page
– Advertisement –
Page layout
Define how pages are arranged by using the Page layout controls that are made available under the Layout toolbar button. Click the Layout button to access to these commands:
- Single Page View: displays just one page across the viewer
- Two page View: displays two pages across the viewer
- Book View: displays two pages across the viewer, except for it starts from the book cover page on the right part of the viewer
- Enable Scrolling: when selected, enable scrolling instead of replacing pages
- Rotate View: rotate the entire display of the file in 90-degree, clockwise or counterclockwise
- Presentation: full-screen with single-page view and Fit Page
- Full Screen: full-screen with all existing zoom and page layout settings
Zoom and page fitting
Change the zoom level and page fitting style using the Zoom/Page-fitting control:
- Fit Page: display the entire page area in the viewer
- Actual Size: display the actual size of the file at 100% zoom
- Fit Width: fit the display to the width of the viewer window
- Fit Content: fit the content of the file, excluding header, footer, page margins, to the entire display of the viewer window
- Zoom out: reduce the display by lowering the zoom level
- Zoom in: enlarge the display by increasing the zoom level
Table of Contents (TOC)
Click the TOC button ![]() located on the toolbar to review the table of contents embedded in a document. Click an entry to jump to the location. Note: an eBook or document must contain a TOC section in order to use this feature. Ace Files Viewer does not generate or display the TOC it if doesn’t already exist.
located on the toolbar to review the table of contents embedded in a document. Click an entry to jump to the location. Note: an eBook or document must contain a TOC section in order to use this feature. Ace Files Viewer does not generate or display the TOC it if doesn’t already exist.
Learn more about the app
Ace File Viewer offers a comprehensive coverage for viewing over 400 file formats. Review the following topics to learn more about the app.
More Guides and Tips
– Advertisement –