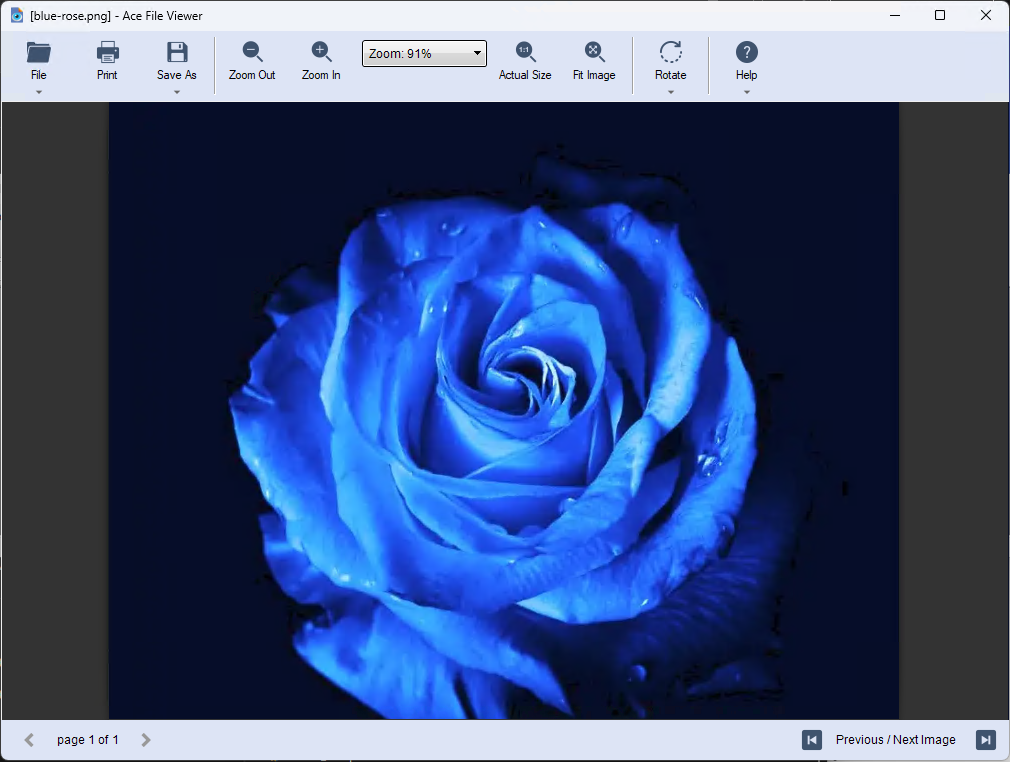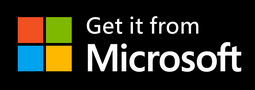– Advertisement –
Ace File Viewer - Image Viewer
Ace Files Viewer includes a powerful Image Viewer that supports a wide array of image and photo formats, ensuring compatibility with your visual content. The viewer offers essential features:
- Browse Images in a Folder :Navigate through images or photos in the current folder.
- Navigate Pages: For multi-page images such as .Tiff files, flip through pages using the chevron buttons located on the left side of the bottom toolbar.
- Printing: Print your images directly from the viewer with ease.
- Image Converter: Convert individual images conveniently within the application.
- Batch Converter: Save time by converting multiple images simultaneously. This feature optimizes your workflow for efficient image processing.
View Images
Rotate The Rotate function always turns the display of the current image by 90 degrees clockwise. Note: Display rotation doesn’t alter the original image content. You need an image editor to rotate and save the changes.
View Images in a Folder If you have a folder with multiple images, open one of the images and then use the Left/Right keys to browse through images or photos sequentially without having to go through the Open File routine. Alternatively, click the “<” or “>” buttons located at the lower-right corner of the Image viewer to view different files in the same folder.
View Pages in an Image For images containing multiple pages, use the page control buttons (chevrons) to traverse through the pages.
– Advertisement –
Zoom
The Zoom controls are located at the center of the toolbar:
- Zoom-in/out: Use the Zoom-in or Zoom-out button to enlarge or reduce the zoom level of the image display. The current zoom percentage setting is displayed on the Zoom level combo control.
- Zoom level combo control: Shows the current zoom level setting and provides quick access to all other Zoom functions.
- Actual Size: Displays the image file in its original resolution, setting the zoom level to 100%.
- Fit Image: Utilizes the maximum area allowed by the viewer window, adjusting to fit either the width or height of the image.
Image Conversion
Single Image Conversion
- Open the image for conversion, then click Convert > Convert File Format… to launch the single conversion dialog box.
- Choose the desired image file format for the converted file: options include BMP, PNG, JPEG, TIFF, or GIF.
- Select the destination folder and set the file name for the converted image.
- Click the Save button to initiate the image conversion.
Batch Conversion
- Click Convert > Batch Convert File Format…
- Choose the source folder containing the images you want to convert.
- Select the destination folder for the converted files.
- Set conversion options:
- Include all child-folders or stay at the folder level.
- Mirror the source folder structure or not.
- Choose the image format for conversion.
- Define how to handle duplicate file names in the destination folder.
- Click the Start Conversion button when you are ready to begin.
Learn more about the app
Ace File Viewer offers a comprehensive coverage for viewing over 400 file formats. Review the following topics to learn more about the app.
More Guides and Tips
– Advertisement –