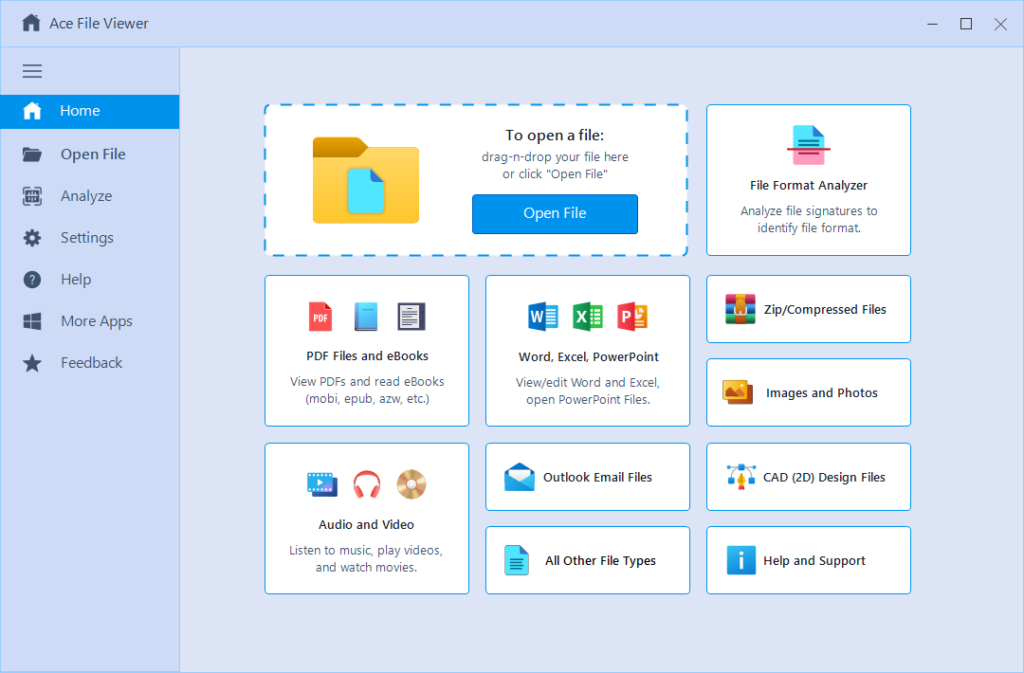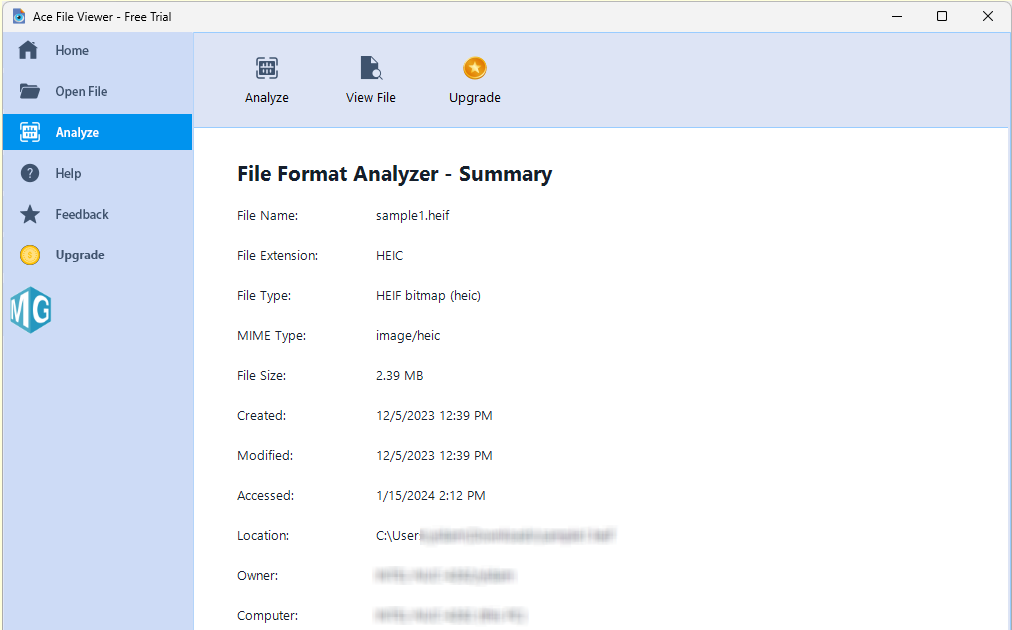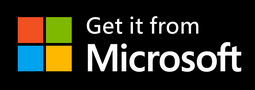Ace File Viewer - Product Help
Ace File Viewer is the ultimate solution for swiftly opening and viewing files on a Windows PC. The app supports over 400 different file types, encompassing audio and video files, images, photos, and RAW files, archive files, PDFs, eBooks, and documents, 2D CAD design files, email files, and more.
In addition to its file viewer modules, Ace File Viewer can detect nearly any file type based on file signature patterns across tens of thousands of file formats, employing proprietary technology. Ace File Viewer provides a one-stop solution for all your file-viewing needs, saving users time and effort from having to search for, download, and install multiple file viewers for different formats.
– Advertisement –
Topic list
This product help file covers the following topic list:
Launch the application
Once you have successfully installed the application, follow these steps to launch Ace Files Viewer:
The main app window
The main application window serves as the central hub for accessing all the core features of the app. It provides direct access to the following features:
- The Navigation toolbar: it is located at the left side of the main app window is the Navigation toolbar. It provides entry points to all key features and functions.
- The Drag-n-drop zone: it is located at the top-left corner of the main app window and marked by a rectangle with dashed borders. You can drag and drop a file over this area to open the file.
- The Viewer Modules: all major viewer modules are located at the center of the main window. Details for each viewer module is provided throughout the rest of this product guide.
How to open files
You can open files in Ace Files Viewer using various methods:
1. Drag-and-Drop:
– Simply drag the file from Windows Explorer and drop it into the designated Drag-and-Drop zone in the Main window.
2. Right-Click Option:
– In Windows Explorer, right-click on the target file.
– Choose “Open with” > “Ace Files Viewer.”
3. Viewer Module:
– Click on one of the viewer module “tiles” to prompt the Open File dialog box.
– Locate and select the target file to open.
4. the File Menu in a Viewer Module:
– Inside each viewer module window, navigate to the “File” menu.
– Select “Open” to access the Open File dialog and locate your file.
5. the Open File toolbar button:
– Click the Open File button on the Navigation Toolbar, click the Browse button to locate the file to open.
6. the Recently Opened File list:
– Click the Open File button on the Navigation Toolbar, utilize the Recently Opened File list to quickly access files you’ve opened recently.
File format analyzer
The File Format Analyzer, accessible from the Navigation toolbar, is a powerful tool that harnesses extensive signature databases to adeptly identify and understand an array of file formats. It operates by systematically examining file signatures, recognizing unique patterns associated with various formats. This feature allows users to precisely determine the file format in which a particular file is stored, offering valuable insights for effective file management.
Using the File Format Analyzer is straightforward. Click the Analyze button from the Navigation toolbar. Users can initiate the analysis by simply uploading a file to the tool. The systematic examination of the file’s signature then takes place, revealing detailed information about the file’s format. Armed with this information, users can make informed decisions about which file viewer or editor is most suitable for interacting with the file. The tool’s user-friendly interface, coupled with its robust technical capabilities, provides a seamless experience for users seeking accurate file format identification.
Learn more about the app
Ace File Viewer offers a comprehensive coverage for viewing over 400 file formats. Review the following topics to learn more about the app.
More Guides and Tips
– Advertisement –