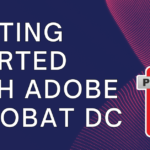A stable and efficient Wi-Fi connection is essential for smooth productivity, entertainment, and online communication. However, Windows 11 users may encounter occasional Wi-Fi issues that can disrupt this seamless experience. In this comprehensive guide, we will explore common Wi-Fi problems on Windows 11 and provide step-by-step solutions to troubleshoot and fix them.
Table of Contents
ToggleIdentifying Wi-Fi Issues
Before diving into solutions, it’s crucial to understand the potential problems that can plague Wi-Fi connections on Windows 11. These issues can range from slow internet speeds and intermittent connections to complete Wi-Fi dropouts. Identifying the specific problem will guide you towards an effective solution.
Slow Internet Speeds
If you’re experiencing sluggish internet speeds, it could be due to various factors such as interference, outdated drivers, or network congestion.
Intermittent Connections
Intermittent connections can be frustrating, causing disruptions during online activities. These issues may be caused by signal interference, outdated drivers, or conflicting settings.
Wi-Fi Dropout
Complete Wi-Fi dropouts, where the connection is lost altogether, may stem from issues with the router, outdated drivers, or interference from other electronic devices.
Step-by-Step Troubleshooting Guide
- Check Hardware Connections
The first step in troubleshooting Wi-Fi issues is to ensure that the physical connections are secure. Check that your router is properly connected to the power source, and all cables are securely plugged in. If using a wireless connection, make sure your device’s Wi-Fi is turned on.
- Restart Your Router and Device
A classic troubleshooting step that often works wonders is restarting your router and device. Power cycle your router by unplugging it from the power source, waiting for 10-15 seconds, and then plugging it back in. Restart your Windows 11 device as well to refresh network settings.
- Update Network Drivers
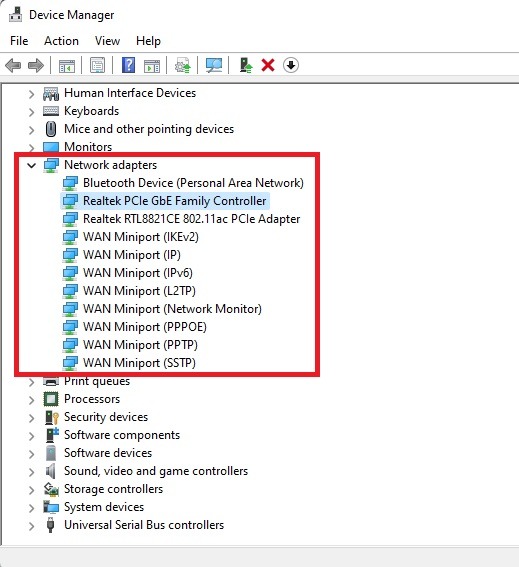
Outdated or incompatible network drivers can significantly impact Wi-Fi performance. Navigate to “Settings” > “Update & Security” > “Windows Update” to ensure your system is up to date. Additionally, visit your device manufacturer’s website to check for the latest network drivers and install them if needed.
- Choose the Right Wi-Fi Band
Windows 11 supports both 2.4GHz and 5GHz Wi-Fi bands. While 2.4GHz provides better range, 5GHz offers faster speeds with less interference. Access “Settings” > “Network & Internet” > “Wi-Fi” to choose the preferred band for your network.
- Adjust Power Management Settings
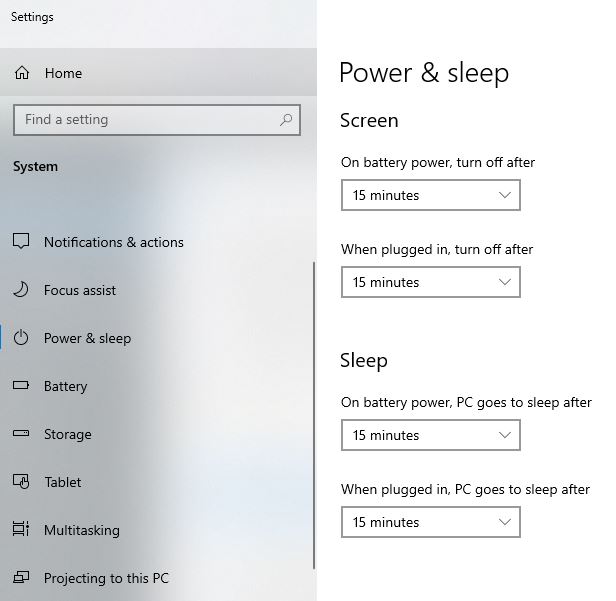
Power-saving features may sometimes affect Wi-Fi performance. Navigate to “Settings” > “System” > “Power & sleep” and click on “Additional power settings.” Adjust power plans to ensure that your device maintains an active connection even when on battery power.
- Forget and Reconnect to Wi-Fi
If you’re facing intermittent connections or Wi-Fi dropouts, try forgetting the Wi-Fi network and reconnecting. Go to “Settings” > “Network & Internet” > “Wi-Fi,” click on your connected network, and select “Forget.” Then, reconnect by entering the network credentials.
- Adjust DNS Settings
Customizing DNS settings can improve internet speed and reliability. Navigate to “Settings” > “Network & Internet” > “Wi-Fi” or “Ethernet” and click on your connected network. Under “IP settings,” select “Edit” and set the DNS server addresses to preferred values like Google’s (8.8.8.8 and 8.8.4.4).
- Run the Network Troubleshooter
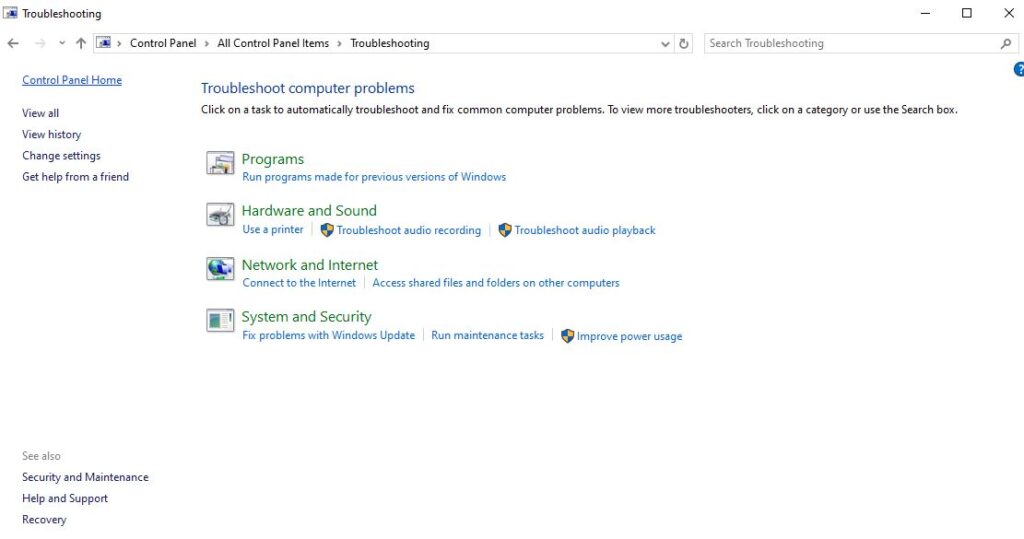
Windows 11 includes a built-in network troubleshooter that can automatically detect and fix common Wi-Fi issues. Go to “Settings” > “Update & Security” > “Troubleshoot” and run the “Internet Connections” troubleshooter.
- Disable/Enable Wi-Fi Adapter
Temporarily disabling and re-enabling your Wi-Fi adapter can reset the connection. Right-click on the Wi-Fi icon in the taskbar, select “Open Network & Internet settings,” and click on “Wi-Fi.” Toggle the switch to turn off Wi-Fi, wait a few seconds, and then turn it back on.
- Check for Interference
Electronic devices, neighboring Wi-Fi networks, and even household appliances can interfere with your Wi-Fi signal. Position your router away from potential sources of interference and choose a less crowded Wi-Fi channel. You can adjust this in your router settings.
Advanced Solutions
If basic troubleshooting steps don’t resolve your Wi-Fi issues, you might need to explore more advanced solutions.
- Update Router Firmware
Outdated router firmware can contribute to connectivity problems. Visit the official website of your router manufacturer, locate the firmware updates, and follow the provided instructions to update your router.
- Reset TCP/IP Stack
Resetting the Transmission Control Protocol/Internet Protocol (TCP/IP) stack can resolve network-related issues. Open Command Prompt as an administrator and enter the following commands:
netsh int ip reset
netsh winsock reset
Restart your computer after running these commands.
- Check for Malware
Malware can impact network performance. Run a full system scan using Windows Security or your preferred antivirus software to ensure your system is clean.
- Restore to a Previous State
If Wi-Fi issues started after a recent system change or update, consider restoring your system to a previous state using System Restore. This can undo recent changes without affecting your personal files.
- Contact Your Internet Service Provider (ISP)
If all else fails, the issue might be on the ISP’s end. Contact your ISP’s customer support for assistance. They can check the connection from their end and guide you through additional troubleshooting steps.
Conclusion
Windows 11 provides a user-friendly environment, and troubleshooting Wi-Fi issues can often be resolved with a few simple steps. By following this comprehensive guide, you can diagnose and fix common Wi-Fi problems, ensuring a seamless and reliable internet connection for your Windows 11 device. Regularly updating drivers, adjusting settings, and staying vigilant for potential sources of interference will contribute to a consistently excellent online experience.